- Navigering i tabellen
- Urval av delar av bordet
- Lägger till nya rader eller kolumner
- Radera rader eller kolumner
- Flytta bordet
- Sortera och filtrera bordet
- Så här skapar du ett smart bord i Excel
- Stilar och designdata i tabellen
- Skapa bord
- Radera tabeller
- Ta bort i Excel
En kort översikt över funktionaliteten för tabeller i Excel presenterades. I denna artikel kommer jag att ge några användbara riktlinjer för att arbeta med tabeller.
Navigering i tabellen
Välja celler i en tabell fungerar på samma sätt som att välja celler inom ett intervall. Den enda skillnaden är användningen av tabulatorn . Genom att trycka på Fliken flyttas markören till cellen till höger, men när du når den sista kolumnen, flyttar du markören till den första cellen i nästa rad genom att trycka på Fliken .
Urval av delar av bordet
När du flyttar musen över bordet kanske du har märkt att den ändrar sin form. En pekare form hjälper dig att välja olika delar av tabellen.
- Välj hela kolumnen . När du flyttar muspekaren till toppen av cellen i titellinjen ändras dess utseende till en pil som pekar neråt. Klicka för att välja data i en kolumn. Klicka på en andra gång för att välja hela tabellkolumnen (inklusive rubrik och sammanfattande rad). Du kan också trycka på Ctrl + Space (en eller två gånger) för att välja en kolumn.
- Välj hela raden . När du flyttar muspekaren till vänster på cellen i den första kolumnen ändras det utseende till en pil som pekar åt höger. Klicka för att välja hela raden av tabellen. Du kan också trycka på Skift + Mellanslag för att välja en rad i tabellen.
- Välj hela tabellen . Flytta muspekaren till den övre vänstra delen av den övre vänstra cellen. När pekaren blir en diagonal pil, välj ett dataområde i tabellen. Klicka på en andra gång för att välja hela tabellen (inklusive titelraden och sammanfattningsraden). Du kan också trycka Ctrl + A (en eller två gånger) för att välja hela tabellen.
Högerklickning på en cell i tabellen visar flera valkommandon i snabbmenyn.
Lägger till nya rader eller kolumner
För att lägga till en ny kolumn till höger om tabellen, aktivera cellen i kolumnen till höger om tabellen och börja datainmatningen. Excel utvidgar automatiskt bordet horisontellt. På samma sätt, om du anger data i raden under tabellen expanderar Excel tabellen vertikalt för att inkludera en ny rad. Ett undantag är fallet när tabellen innehåller en sammanfattande rad. När du anger data under denna rad, utvidgas inte tabellen. För att lägga till rader eller kolumner i en tabell, högerklicka och välj Infoga från snabbmenyn. Det låter dig visa ytterligare menyalternativ.
När cellpekaren finns längst ned till höger i tabellen lägger du in en ny rad längst ner genom att trycka på Tab- tangenten.
Ett annat sätt att förlänga bordet är att dra åt ändringshandtaget som visas längst ner till höger i tabellen (men endast om hela tabellen är vald). När du flyttar muspekaren till resize-markören blir pekaren en diagonal linje med en dubbelsidig pil. Klicka och dra ner för att lägga till flera nya rader i tabellen. Klicka och dra åt höger om du vill lägga till flera nya kolumner.
När du lägger in en ny kolumn innehåller rubrikraden en generell beskrivning som en kolumn1 eller kolumn2 . Som regel föredrar användarna att ändra dessa namn till mer meningsfulla.
Radera rader eller kolumner
För att radera en rad (eller kolumn) i en tabell markerar du en cell i raden (eller kolumnen) som ska raderas. Om du vill radera flera rader eller kolumner markerar du alla. Högerklicka sedan och välj Ta bort tabellrader (eller Radera tabellkolumner ).
Flytta bordet
För att flytta bordet till en ny plats på samma ark, flytta pekaren till någon av dess gränser. När muspekaren blir ett kors med fyra pilar, klicka och dra tabellen till en ny plats. För att flytta ett bord till ett annat ark (i samma bok eller i en annan bok), följ dessa steg.
- Tryck på Alt + A två gånger för att välja hela tabellen.
- Tryck Ctrl + X för att klippa utvalda celler.
- aktivera nytt ark och välj den övre vänstra cellen för tabellen.
- Tryck Ctrl + V för att klistra in tabellen.
Sortera och filtrera bordet
Tabellrubrikraden innehåller en rullgardinsmeny, som, när den klickas, visar sorterings- och filtreringsparametrarna (bild 159.1). När ett bord filtreras, är rader som inte uppfyller filterkriterierna tillfälligt dolda och beaktas inte i de slutliga formlerna i sammanfattningsraden.
Format as Table-verktyget är ett nytt och användbart verktyg för att automatiskt skapa tabeller i Excel. Det påskyndar utförandet av många uppgifter och låter dig förhindra vissa fel. Det skiljer sig radikalt från de vanliga cellformade cellområdena på grund av funktionella verktyg som fungerar automatiskt eller under användarkontroll.
Så här skapar du ett smart bord i Excel
Nu kan det rutinerade arbetet med tabeller utföras automatiskt eller halvautomatiskt. För att säkerställa detta börjar vi genom att ändra det vanliga bordet till automatiskt formaterad tabell och överväga alla dess egenskaper.
Formlerna i tabellen skiljer sig från de vanliga formlerna, men vi kommer att överväga dem i följande lektioner.
Stilar och designdata i tabellen
mest snabbt sätt Skapa ett bord - välj intervallet och tryck på snabbtangentkombinationen CTRL + T. På så sätt får bordet den stil som tilldelas som standard (i stilgalleriet kallas det "medium 2"). Det kan ändras till en mer lämplig stil för dig. En som du ofta använder i dina rapporter.
Ändra formateringsstilen för tabellen, som tilldelas som standard:
- Öppna stilgalleriet och högerklicka på din mest använda stil.
- Från den snabbmeny som visas väljer du alternativet: "Standard"
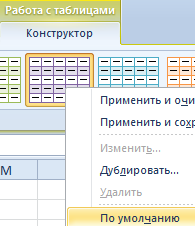
Nu kan du ställa in din egen standardstil. Fördelen med den här funktionen är särskilt märkbar när du måste skapa många bord som måste motsvara en eller annan stil.
Bordets storlek kan enkelt ändras med markören i dess nedre högra hörn.
Expand tabellen för den nya datakolonnen. För att göra detta, flytta bordmarkören längst ned till höger till höger, så att en annan kolumn läggs till.
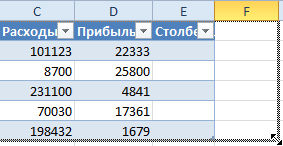
Genom att flytta markören kan du lägga till fler kolumner. Alla kommer automatiskt att tilldelas rubrikerna "Kolumn1", "Kolumn2", etc. Titeln på titeln kan enkelt ändras till önskade värden genom att skriva in ny text i sina celler.
Samma markör kan lägga till nya rader i bordet och flytta ner den. Genom att styra markören i någon riktning styr vi antalet rader och kolumner som bordet ska innehålla. Du kan inte bara flytta markören diagonalt för att samtidigt lägga till / ta bort rader och kolumner.
Excel-arket är ett tomt för att skapa tabeller (en eller flera). Det finns flera sätt att skapa tabeller och tabeller skapade av på olika sätt , tillhandahålla olika möjligheter att arbeta med data. Om detta kan du lära av den här artikeln.
Skapa bord
Låt oss först tala om att skapa kalkylark i vid mening. Vad du behöver göra:
- På Excel- arket anger du namnen på kolumnerna, raderna, datavärdena, infogar formler eller funktioner, om det krävs av uppgiften.
- välj hela fyllningsområdet;
- slå på alla gränser .
Ur synpunkten av Excel-utvecklare kallas det en rad celler som du skapat. Med detta intervall kan du utföra olika operationer: formatera, sortera, filtrera (om du anger rubrikraden och slå på filtret på fliken Data ) och liknande. Men du bör ta hand om alla ovanstående.
För att skapa ett bord, som Microsoft-programmerare förstår det, kan du välja mellan två sätt:
- konvertera befintligt sortiment till ett bord;
- sätt in ett bord med hjälp av Excel.
Vi betraktar transformationsvarianten på tabellen som visas i figuren ovan. Gör följande:
- välj tabellcellerna;
- använd fliken Infoga och kommandot Tabell ;
- I dialogrutan kontrollerar du att önskat område är markerat och att kryssrutan i alternativet Tabell med rubriker är markerat.
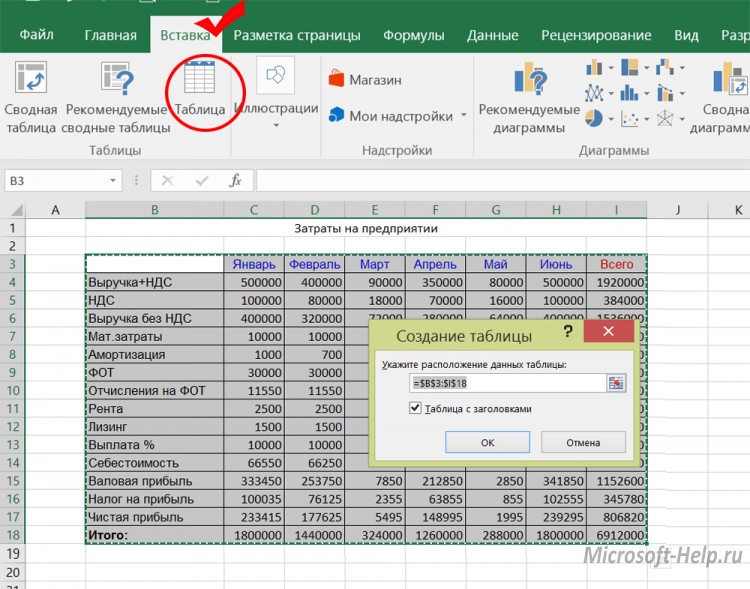
Samma resultat, men med valet av stil kan man få om man, efter val av intervall, använder kommandot Format som tabell på fliken Hem .
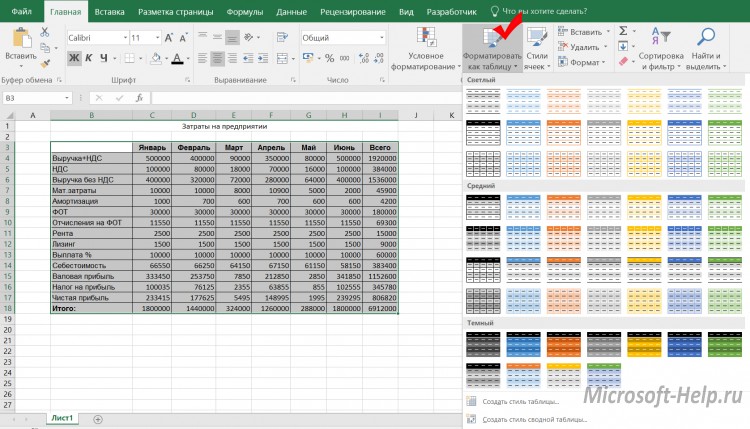
Vad kan du märka genast? Den resulterande tabellen har redan filter (varje rubrik har en markeringsikon från listan). Fliken Designer har lagts till , vars kommandon låter dig hantera tabellen. Andra skillnader är inte så uppenbara. Antag att i den ursprungliga versionen fanns inga totaler under datakolonnerna. Nu på fliken Design kan du aktivera totalslinjen , vilket leder till att en ny linje visas med knappar för att välja totalalternativet.
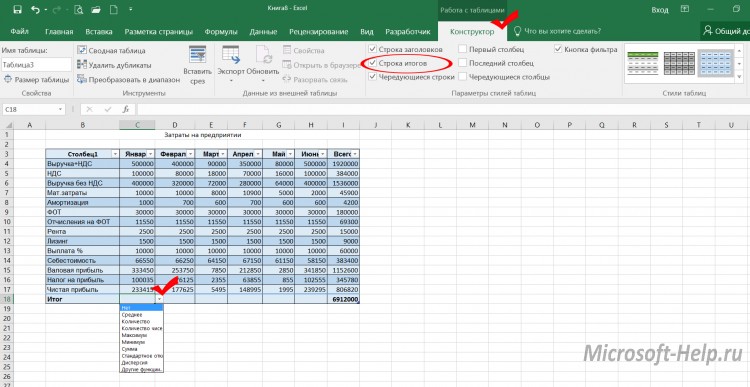
En annan fördel med tabellen är att filtren endast gäller sina rader, medan de data som kan placeras i samma kolumn men utanför tabellområdet påverkas inte av filtret. Detta skulle inte ha varit möjligt om filtret applicerades på vad som betecknades som ett intervall i början av artikeln. För tabellen finns möjligheten att publicera i SharePoint .
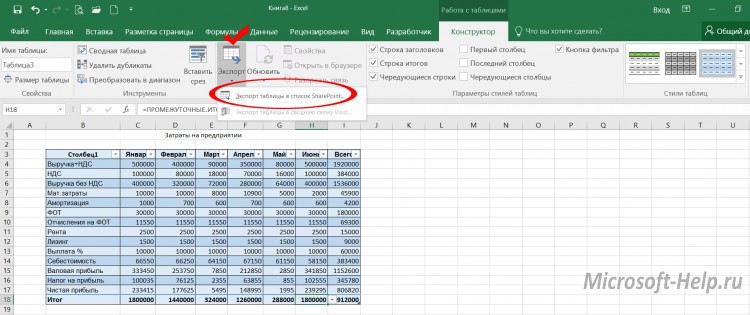
Bordet kan skapas omedelbart och kringgå fyllningsområdet. I så fall väljer du intervallet tomma celler och använder något av ovanstående alternativ för att skapa en tabell. Rubriker för ett sådant bord är först villkorade, men de kan omdöpa sig.
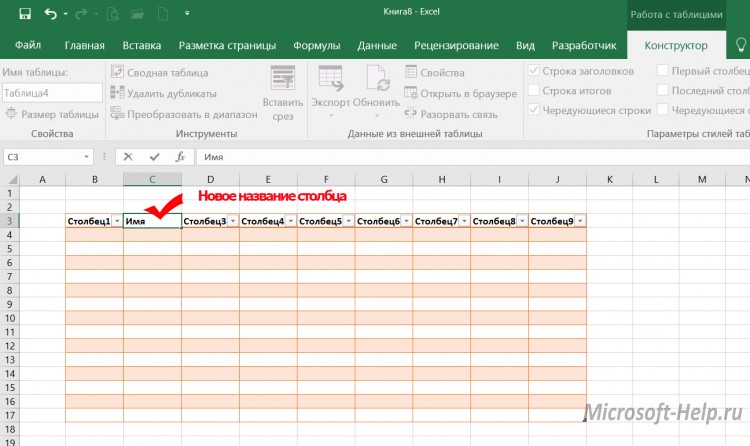
Radera tabeller
Trots de uppenbara fördelarna med tabeller jämfört med intervall, är det ibland nödvändigt att överge användningen. På fliken Design väljer du kommandot Transform to Range (självklart bör minst en tabellcell väljas).
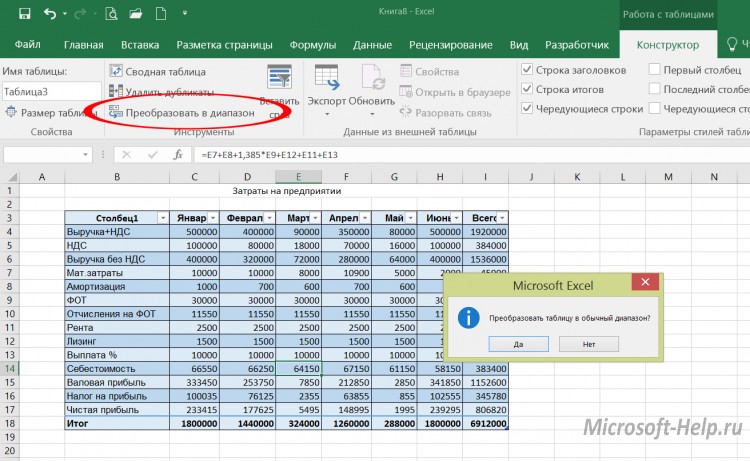
Om du behöver rensa databladet, oavsett om de är dekorerad som ett intervall eller som ett bord, välj sedan alla celler med data och använd DELETE- tangenten eller radera motsvarande kolumner.
Teknikerna för att skapa och ta bort tabeller som du lärde dig från den här artikeln kommer att vara användbara för dig i Excel 2007, 2010 och senare .
Av alla produkter Microsoft-program Excel passar bäst för att skapa kalkylblad och utföra flera beräkningar. Många revisorer, ekonomer, studenter använder den för att bygga tabeller och grafer. Även en skolpojke kan lära sig att arbeta med henne. Men i de första etapperna är det omöjligt att undvika misstag och sedan kunskap om hur man tar bort ett Excel-bord, kommer en rad eller ett annat element att vara användbart.
Ta bort i Excel
Misslyckad arbetslivserfarenhet kan "raderas" som en inskription på svarta tavlan. Den enda skillnaden är att det är mycket lättare att göra detta i programmet. Tänk på allt i ordning.
- Så här tar du bort en rad i Excel
Det är nödvändigt att välja raden på arket som ska raderas genom att klicka på nummerpekaren på vänsterpanelen. Ring på den högra musknappen flytande menyn och välj kommandot "delete". Programmet tar bort strängen, oavsett om den innehåller information eller inte.
- Så här tar du bort tomma rader i Excel
I den befintliga uppsättningen information som innehåller tomma rader bör du lägga till en kolumn. För enkelhets skyld kan du placera den först. Numrera cellerna i den skapade kolumnen från topp till botten. För att göra detta, i första registret numrerar du "1" och sedan "krok" det nedre högra hörnet av den här cellen med musen medan du håller ner "ctrl" -tangenten och dra ner utan att släppa "ctrl". Sortera posterna med vilket kolumnvärde som helst. Alla tomma linjer kommer att ligga längst ner på arket. Välj dem och ta bort. Sortera nu alla poster med den första (speciellt skapade) kolumnen. Ta bort kolumnen.
- Så här tar du bort Excel-utrymmen
För denna operation är ansvarig för en speciell funktion av programmet "BATTLE". Appliceras på celler som har ett strängformat, det tar bort extra mellanslag i början eller slutet av texten. Mellanslag mellan ordfunktionen tar inte bort. I celler med numeriskt format tar funktionen bort alla mellanslag.
- Så här tar du bort dubbletter i Excel
På arket välj önskad kolumn, på panelen välj fliken "data" - "ta bort dubbletter". Alla dubbla kolumnvärden kommer att ogiltiggöras.
- Så här tar du bort dubbla Excel-linjer
Liknande bör göras i närvaro av samma linjer. Kommandot "Ta bort dubbletter" kommer att söka efter helt identiska strängvärden och radera allt och lämna bara en. Välj i så fall hela värdet av värden.
- Så här tar du bort celler i Excel
Mycket enkel operation. Välj önskad cell eller array genom att klicka på vänster musknapp, med höger kallar vi den flytande menyn, där vi väljer "delete" -kommandot. I dialogrutan som visas, välj borttagningsriktningen: med ett skifte åt vänster eller uppåt.
- Så här tar du bort Excel-lösenord
Öppet lösenordsskyddad bok (fil) måste bytas om. För att göra detta, välj "spara som" och klicka på "service" -menyn (nedre vänstra hörnet) och sedan "allmänna inställningar" i dialogrutan för att spara filer. I fälten "Lösenord för öppning" och Lösenord för att ändra "asterisker raderas. Nästa, "Ok" och "Spara." I det nya fönstret klickar du på "Ja" -knappen för att ersätta den lösenordsskyddade filen med en ny.
- Så här tar du bort ett ark i Excel
Ark i Excel delas längst ned på skärmen i form av flikar "Sheet1", "Sheet2" och så vidare. Om du flyttar muspekaren över en flik och högerklick visas en flytande meny där du måste välja alternativet Radera. Tomt ark kommer att försvinna, och den innehållande informationen kommer att be om bekräftelse.
- Så här tar du bort kolumnen i Excel
Välj önskad kolumn genom att klicka på dess bokstav högst upp i fönstret och högerklicka. På den flytande menyn väljer du "Radera". Kolumnen kommer att raderas, oavsett om den är tom eller innehåller information.
besök
Vad kan du märka genast?


