- Kärnan i problemet
- METOD 1: Kör det inbyggda nätverksfelsökningsverktyget
- METOD 2: Använd funktionen "Nätverksåterställning" (endast för Windows 10)
- METOD 3: Manuellt tilldela IP-adress och DNS
- METOD 4: Använda registerinställningar
- METOD 5: Återställ TCP / IP-inställningar manuellt
Läs handledningen för felsökning av olika problem med nätverksanslutningen i Windows . Fem universella sätt. Du kan också studera vår tidigare artikel. "Felsökningsguide för Internetanslutning" där vi försökte överväga ett annat problem när vi anslöt oss till Internet.  innehåll:
innehåll:
- Kärnan i problemet.
- Åtgärd:
Kärnan i problemet
Konceptet av Internet idag är väldigt fast etablerat i våra liv, och de flesta använder det helt och överallt. På Internet är människor utbildade och får kunskap; delta i utställningar och bibliotek; kommunicera via sociala nätverk och videokommunikatörer ( "Skype" , "Viber" , etc.); utveckla projekt sända och ta emot information, brev och dokument lära och dela nyheter titta på filmer och lyssna på musik och mer. Inte överraskande är möjligheten att få tillgång till Internet stöds av många olika enheter: persondatorer, bärbara datorer, smartphones, tabletter. Alla tillhandahåller anslutning till Internet på olika sätt: Använda en kabel, använda en "Wi-Fi-anslutning" eller använda mobila åtkomstfunktioner via mobiloperatörernas tjänster.
Ibland kombinerar enheter olika sätt att ansluta till Internet, exempelvis kan en bärbar dator anslutas direkt till en kabel och med en Wi-Fi-anslutning , en smartphone har en Wi-Fi- anslutning och mobilt Internet. Men ibland finns det olika problem med anslutningen, till exempel brist på anslutning, begränsad anslutning, brist på tillgång till nätverksenheter eller surfning på webbplatser etc. I det här fallet uppstår problem med anslutning till Internet eller lokalt nätverk i " Windows . Eller få felmeddelanden som innehåller felkoder. Det händer att "Ethernet" -anslutningen eller funktionen "Wi-Fi" på din bärbara dator inte fungerar, eller om anslutningsinställningarna misslyckas. Denna situation är ledsen och du försöker hitta en väg ut.
I den här artikeln kommer vi att försöka berätta om de olika problemen med att ansluta till Internet och hur man löser dem för olika typer av nätverk och Internet-anslutningar i Windows operativsystem. De flesta metoderna i den här artikeln fungerar i alla versioner av Windows , men vissa av dem kommer endast att vara tillgängliga för vissa operativsystem.
Vi kommer att försöka lista de viktigaste möjliga lösningarna för att åtgärda problem relaterade till nätverket och Internetanslutningen i "Windows" . Du bör försöka dessa lösningar en efter en. Och en av dem kan hjälpa dig att hitta och lösa problemen som uppstod.
METOD 1: Kör det inbyggda nätverksfelsökningsverktyget
Det första du bör försöka lösa problem med nätverksanslutningen är att aktivera det inbyggda felsökningsverktyget och nätverksproblemen i "Windows" . Det här verktyget diagnostiserar automatiskt och hittar orsaken till felet och försöker att åtgärda problemet om möjligt.
För att starta felsökaren högerklickar du på nätverksikonen som finns i meddelandefältet på Aktivitetsfältet och väljer Felsökningssektionen från popup-menyn.
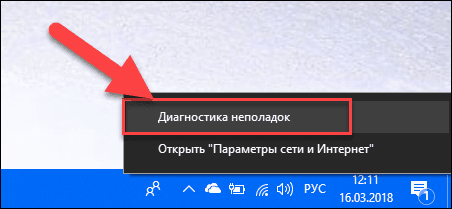
En problemdetekteringsprocess kommer att startas, resultatet kommer du att se i Windows Network Diagnostics- fönstret.
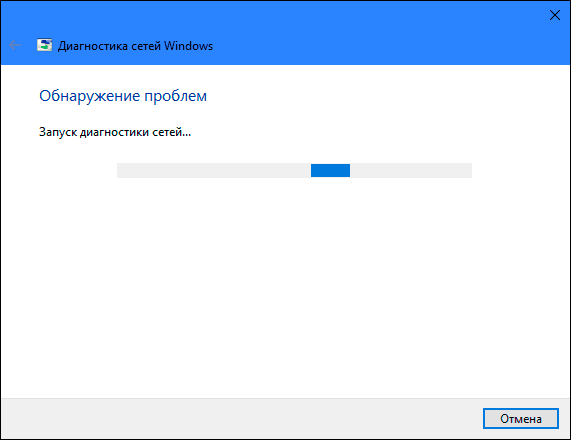
Vänta några sekunder, under den här tiden kommer verktyget att diagnostisera nätverk, utföra felsökning, kontrollera Internetanslutningen, hitta orsaken till problemet och visa hur du åtgärdar det.
I de flesta fall löser detta inbyggda problemdetekteringsverktyget problemet helt och återställer Internetanslutningen. Som en sista utväg kommer han att peka på ett befintligt funktionsfel och ge dig en lösning.
METOD 2: Använd funktionen "Nätverksåterställning" (endast för Windows 10)
Ibland kan det inbyggda felsökningsverktyget (beskrivet i metod 1) inte lösa problem med anslutning. Då måste du manuellt återställa nätverksanslutningsinställningarna och nätverksadaptrarna.
Och om du använder operativsystemet Windows 10 kan du använda den inbyggda funktionen "Nätverksåterställning" för att automatiskt återställa inställningarna för nätverksadaptrar och nätverkskomponenter. Den här funktionen tar bort alla installerade nätverksadaptrar och återställer dem sedan. Det installerar också andra nätverkskomponenter till de ursprungliga inställningarna.
Nätverksåterställningsfunktionen har lagts till i Windows 10 i Windows 10 Anniversary Update- versionen (version 1607). Den här funktionen har utformats för att hjälpa användare att lösa anslutningsproblem efter att ha uppgraderat operativsystemet till "Windows 10" från en tidigare version av "Windows". Det kan också hjälpa användare att felsöka problem med nätverksanslutningar som de senare kan använda ytterligare.
För att komma åt funktionen Återställ nätverksfunktion behöver du bara göra följande:
Öppna appen Inställningar på ett av tre olika sätt:
Metod 1 : Högerklicka på "Start" -knappen eller använd "Windows + X" tangentkombinationen och välj avsnittet "Inställningar" i popup-menyn.
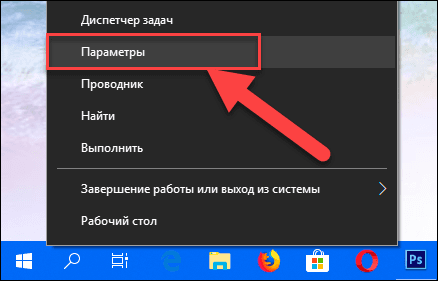
Metod 2 : Klicka på "Start" -knappen på "Aktivitetsfältet" och välj kugghjulet i nedre vänstra hörnet på popup-menyn.
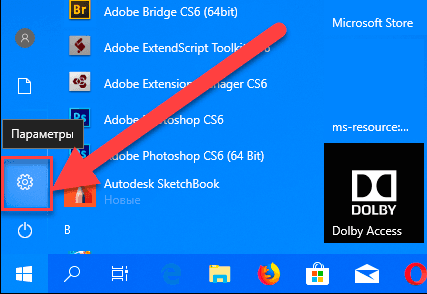
Metod 3 : Det enklaste sättet, tryck på tangentkombinationen "Windows + I" tillsammans och öppna fönstret "Alternativ" .
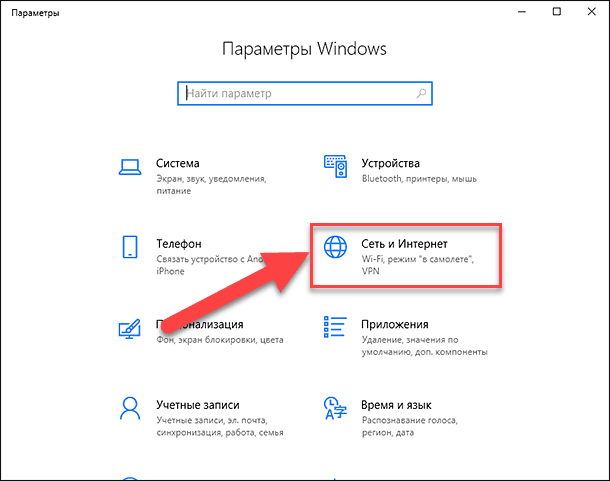
Gå nu till avsnittet "Nätverk och Internet" (i bilden ovan) och i fliken "Status" i den högra rutan i fönstret, sänk ner reglaget och välj länken "Återställ nätverk" .
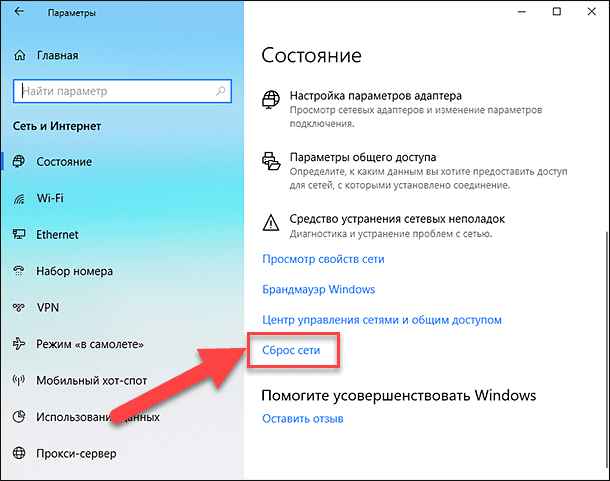
Obs! Alternativt kan du använda den andra metoden om du är en supporter av menyanropet från kommandoraden. Tryck på "Windows + R" -knappskombinationen i fönstret "Kör" som öppnas , skriv in "ms-inställningar: status " och klicka " OK "för att bekräfta. Välj länken "Återställ nätverk" , som visas i bilden ovan.
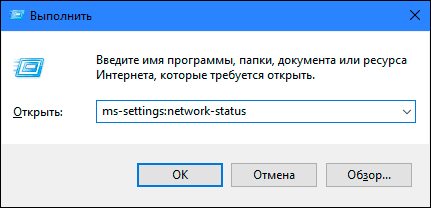
Ett meddelande visas på skärmen som anger att alternativet "Nätverksåterställning" tar bort och installerar om alla nätverksadaptrar och återställer även alla nätverkskomponenter som standard. Klicka på knappen "Återställ nu" för att starta nätverksåterställningsfunktionen.
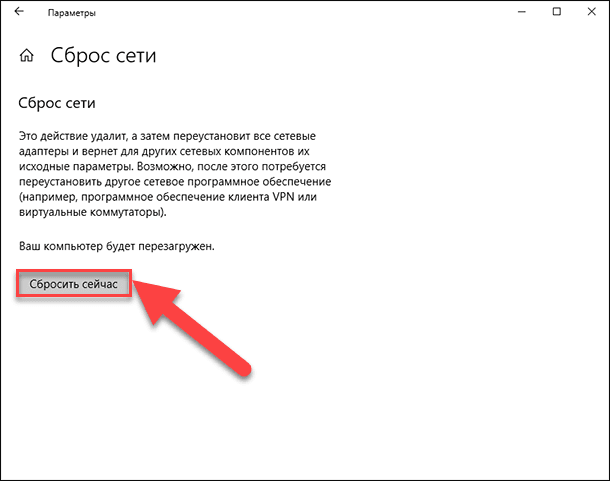
Ett bekräftelsemeddelande "Vill du verkligen återställa nätverket?" Visas. Klicka på "Ja" för att bekräfta den valda åtgärden.
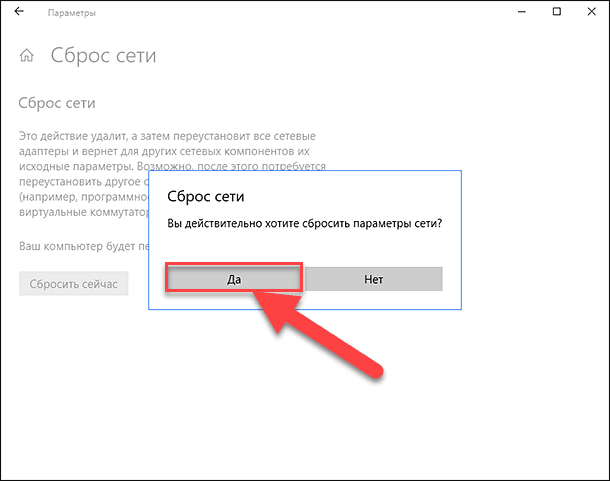
Nätverksåterställningsfunktionen återställer nätverksadaptrar och inställningar och kommer också att starta om datorn helt för att ändringarna ska träda i kraft.
Obs! 1 : Efter att du har använt nätverksåterställningsfunktionen måste du kanske installera om och konfigurera annan nätverksprogramvara, till exempel VPN- klientprogramvara eller virtuella omkopplare, t.ex. Hyper-V (om du använder nätverksvirtualiseringsprogram).
Anm. 2 : Funktionen Nätverksåterställning ställer automatiskt in alla kända nätverksanslutningar i det offentliga nätverksläget. Detta görs för att datorn ska bli säkrare, som i det allmänna nätverksläget, kan datorn inte detekteras på andra datorer och enheter i nätverket. Du måste omkonfigurera inställningarna för att ansluta din dator till din hemgrupp (det nätverk du litar på) för att dela filer eller komma åt skrivaren.
METOD 3: Manuellt tilldela IP-adress och DNS
När du har uppgraderat tidigare versioner av "Windows" till det senaste operativsystemet "Windows 10" kan du få problem med tillgång till Internet. Ibland kan detta bero på problemen med din Internetleverantör, och du måste vänta några minuter eller kontakta leverantörens supporttjänst. Om Internet-åtkomst inte återupptas måste du dock kontrollera om alla nödvändiga protokoll ingår i anslutningsegenskaperna. Öppna fönstret Nätverksanslutningar , detta kan uppnås på flera sätt:
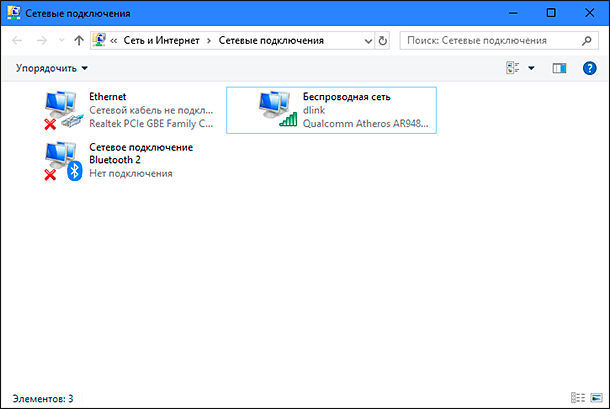
Metod 1 : Högerklicka på ikonen Nätverk , som finns i meddelandefältet på Aktivitetsfältet och välj avsnittet Öppna nätverk och Internetinställningar på snabbmenyn.
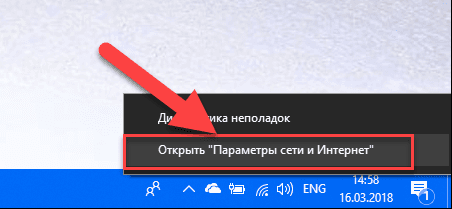
Eller tryck på tangenten "Windows + X" och välj avsnittet "Nätverksanslutningar" .
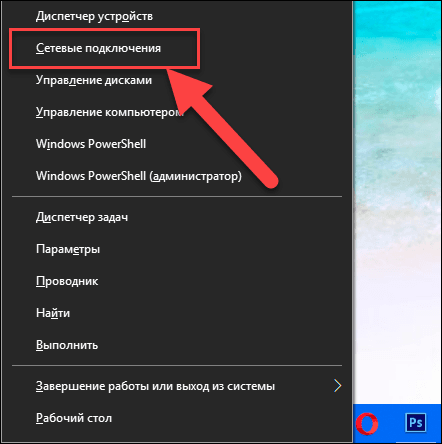
I det öppnade fönstret i den högra rutan, sänk ner reglaget och klicka på länken "Nätverks- och delningscenter" .
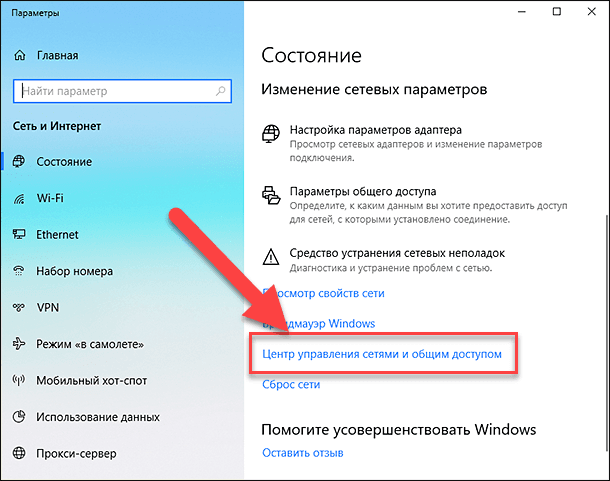
Klicka på länken "Ändra adapterinställningar" på menyn till vänster.
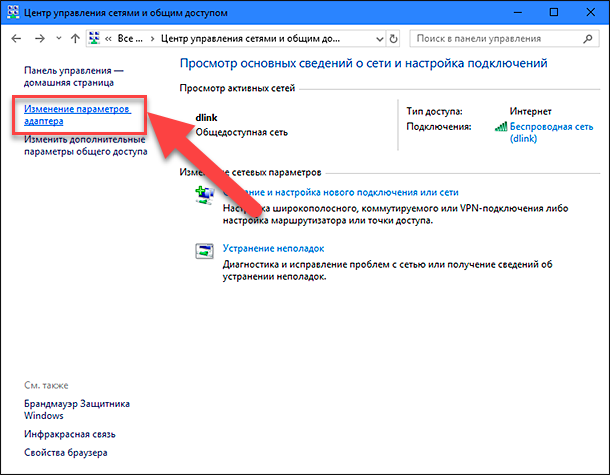
Metod 2 : Det enklaste och snabbaste sättet, tryck på tangentkombinationen tillsammans "Windows + R" , i fönstret "Kör", skriv "ncpa.cpl" i kommandoradsfältet.
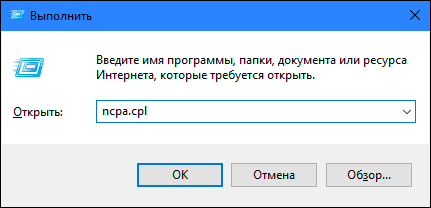
En lista över anslutningar öppnas i fönstret Nätverksanslutningar . Klicka på den anslutning som du använder för att komma åt Internet, högerklicka och välj "Egenskaper" .
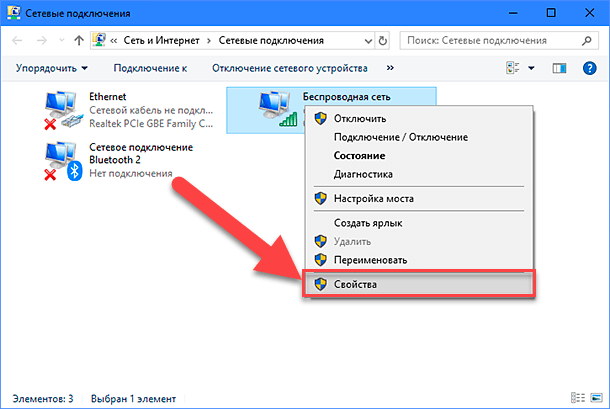
Var uppmärksam på avsnittet "Markerade komponenter används av denna anslutning" . Den ska markeras med en kryssruta "IP version 4 (TCP / IPv4)" . Annars måste du aktivera det genom att markera rutan i cellen. Om dina protokoll är aktiverade och Internet-åtkomst inte visas, försök du konfigurera detta protokoll manuellt. Klicka på knappen "Egenskaper" och gå till nästa inställningsfönster.
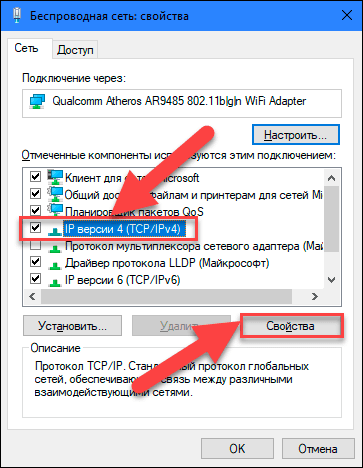
Markera rutan "Använd följande IP-adress" och fyll i fälten "IP-adresser" och "DNS-servrar" . Du kan ta reda på ingångsparametrarna genom att kontakta supporttjänsten hos din Internetleverantör. Klicka på "OK" för att spara ändringarna.
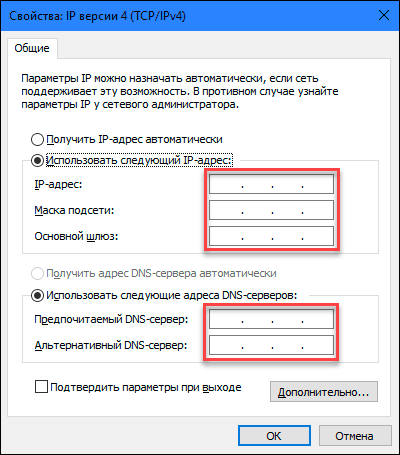
Nu måste problemet med tillgång till Internet försvinna.
METOD 4: Använda registerinställningar
Denna metod är lämplig för "Windows 7, 8, 8.1" och endast om ingen av anslutningstyperna visas i mappen Network Connections . Kom ihåg att proceduren för redigering av registret kräver att du bryr dig och noggrannhet. Annars kan du göra felaktiga ändringar och störa den korrekta driften av operativsystemet som helhet eller dess enskilda applikationer. Var noga med att spara de ursprungliga inställningarna innan du redigerar registret. På huvudmenyn, klicka på "Arkiv" fliken och i menyn som öppnas, välj "Export" sektionen. Titel registret fil, välj sökvägen för att lagra den och klicka på "Spara". Nu kan du alltid använda den sparade versionen av registret, om behovet uppstår.
Ring fönstret "Kör" med tangentkombinationen "Windows + R" , i fältet för kommandoraden, skriv "regedit" och klicka "OK" för att fortsätta. Systemet kommer att be dig om tillstånd att starta Registry Editor , klicka på "Yes" knappen för att skriva in.
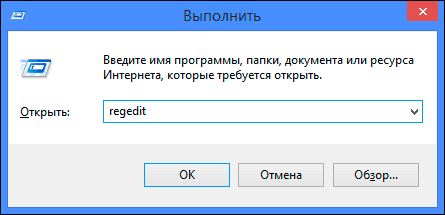
Gå sedan till den vänstra rutan i fönstret Registerredigerare på följande adress:
HKEY_LOCAL_MACHINE \ SYSTEM \ CurrentControlSet \ Control \ Network
I den högra rutan i fönstret ser du binärnyckeln "Config" . Välj den och tryck på Delete- tangenten på tangentbordet, eller högerklicka på den och klicka på länken Radera i menyn som visas.
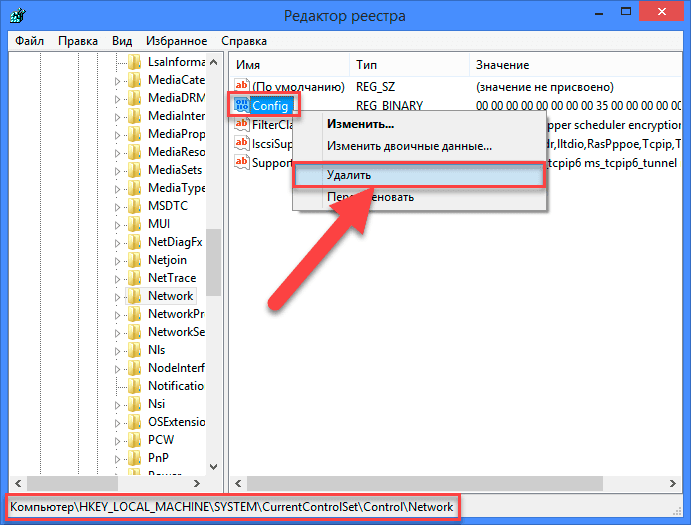
Oroa dig inte. När du, efter att ha tagit bort en nyckel, öppnar mappen Network Connections eller startar om systemet, skapar Windows- tjänsten automatiskt en ny nyckel. Genom att ta bort nyckeln raderar du enkelt konfigurationscachen.
När du har raderat nyckeln stänger du registret och öppnar mappen Network Connections , och nu ska den visa alla nätverksanslutningar utan några problem.
METOD 5: Återställ TCP / IP-inställningar manuellt
Om du inte använder operativsystemet Windows 10 kan du manuellt återställa nätverksadaptrar och nätverksinställningar med hjälp av vissa inbyggda kommandon på kommandoraden. Det här bör åtgärda problemet.
Öppna en kommandorad som administratör med hjälp av tangentbordet "Windows + R" och skriv "cmd" i kommandoradsfältet.
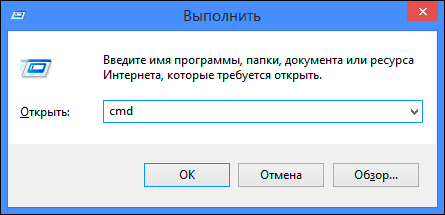
Eller tryck på tangentkombinationen "Windows + X" och välj "Command prompt (administrator)" i popup-menyn.
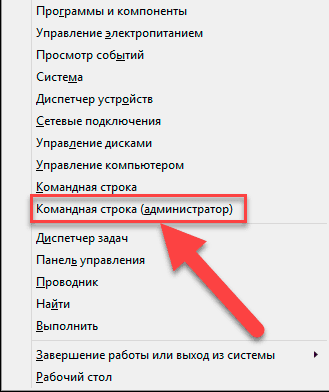
Gör sedan följande kommandon efter varandra:
netsh winsock reset
Netsh int ip reset
netcfg -d
ipconfig / release
ipconfig / renew
ipconfig / flushdns
ipconfig / registerdns
När du är klar startar du om datorn. Efter omstart måste problemet med tillgång till Internet lösas. Nu kan du få full internetanslutning utan några problem.
I den här artikeln försökte vi beskriva några av de problem som uppstår vid åtkomst till Internet och hur man kan övervinna dem. Men denna lista är långt ifrån komplett och kompletteras ytterligare med nya metoder för att korrigera fel och problem vid anslutning till Internet.



