- screenshot
- Nézd meg a lejátszót
- VLC Media Player
- A médialejátszó klasszikus
- Youtube
- Hogyan készítsünk pillanatfelvételt a Sony Vegasban
- Keret mentése
- Hogyan készítsünk fotót a videóból a VLC Player alkalmazással
- Hogyan készítsünk fényképet egy videóból a Media Player Classic alkalmazással
- Hogyan menthetünk videót a GOMPlayer programban
- Keret mentése egy videóból a KMPlayerben

Jó napot kedves barátaimnak és olvasóimnak. Nem titok, hogy most vagyok. Tehát szükség van a fő (fő) kép elhelyezésére. Ha ez egy videó, akkor az előnézetet a videótól keretként kell beállítani. Gyakran meg kell venni a képernyőképeket egy videóból (nemcsak a projekt keretein belül), és itt azt hittem, hogy egy ilyen funkció hasznos lehet sok számára.
Véleményem szerint összegyűjtöttem Önnek a legjobb módokat arról, hogyan vághat le egy keretet egy videóból, így a jövőben ezt a keretet bármilyen célra felhasználhatja. Mint az ötlet? Akkor kezdjük!
screenshot
És egyébként, ha egy videó töredékéről szeretne pillanatfelvételt készíteni, javaslom, hogy használjon egy harmadik féltől származó programot, nem pedig a festékbe. Bármely program, például a Lightshot vagy a Joxi. A Lightshotról ugyanabban a cikkben olvashat. Csak ki kell választania a kívánt területet, és mentenie kell.
Nézd meg a lejátszót
A képernyőképek készítése univerzális téma, és sok ilyen eljárás rettenetes és kényelmetlen. Ezért, ha inkább videókat (filmek) szeretne nézni a számítógépen lévő játékosokon keresztül, akkor megmutatom neked, hogyan érhetjük el a célokat és elkülönítjük a keretet. Például megmutatom ezt a műveletet a két legnépszerűbb videó lejátszón.
VLC Media Player
Nagyon sok jó játékos , amely a közelmúltban viszonylag népszerűvé vált. Belül van saját pillanatfelvétel funkciója.
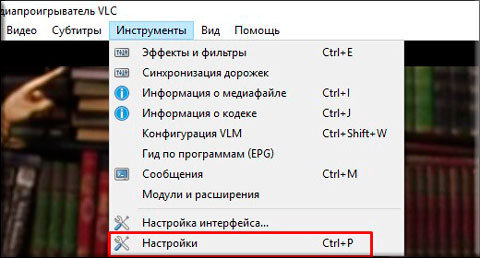
Mindent. Ezután a beállításokban megadott mappába léphet, és élvezheti a videóból készített fotót. Csak? Könnyebb sehol)
A médialejátszó klasszikus
Tudom, hogy sokan használják Médialejátszó Classic. Valójában ez egy nagyon hűvös játékos, és általában a K-Lite Codec Pack-el (de általában külön letölti). Jól van. Menjünk jobban a legfinomabbra.
Nincs szükség semmilyen könyvtár létrehozására, mivel a képernyőképek valójában elmentésre kerülnek, azaz Ön maga fogja kiválasztani az útvonalat a mentéskor.
Ehhez futtassa a filmet a médialejátszón, és válassza ki a "Fájl" - "Kép mentése" menüt. Még gyorsabb lesz az ALT + I kombinációja . Mindent. És nincs szükségtelen mozgások. A fénykép kész.
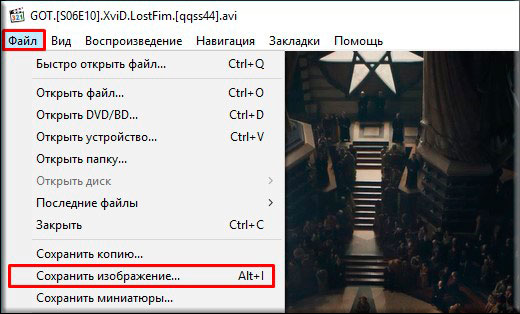
Youtube
Nos, mivel elkezdtem beszélni a tanulmányokról a szociális projektek mestereiben, akkor elmondom, hogyan készíthet gyors képeket a YouTube-on a Google Chrome segítségével.
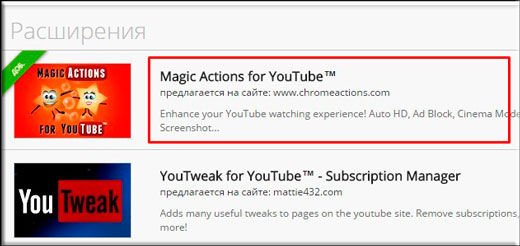
Nos, szinte mindent. Nézze meg, hány különböző módon, és ez nem minden. Szóval, úgy gondolom, hogy most ezzel nem lehetnek problémák.
Nos, ez alapvetően csak azt akartam elmondani a cikkemben. Ha tetszett a cikk, akkor győződjön meg róla, hogy feliratkozik a blogom frissítéseire, hogy mindig tisztában legyek a legérdekesebbekkel. És persze mindig várom rád a webhelyem oldalain. Sok szerencsét. Bye bye!
Üdvözlettel, Dmitry Kostin.
A fagyasztó keret egy statikus keret, amely egy ideig a képernyőn marad. Valójában ez egyszerűen megtörténik, ezért ez a videó szerkesztési lecke a Sony Vegasban megtanítja Önt, hogy tegyen meg anélkül, hogy további erőfeszítést igényelne.
Hogyan készítsünk pillanatfelvételt a Sony Vegasban
1. Indítsa el a videószerkesztőt, és helyezze át azt a videót, amelybe állóképet szeretne készíteni az idővonalon. Először meg kell adnia egy előnézetet. A Video Preview ablak tetején keresse meg a Preview Quality (Előnézeti minőség) legördülő menü gombot, ahol válassza a Best (Legjobb) -> Full Size (Teljes méret) lehetőséget.
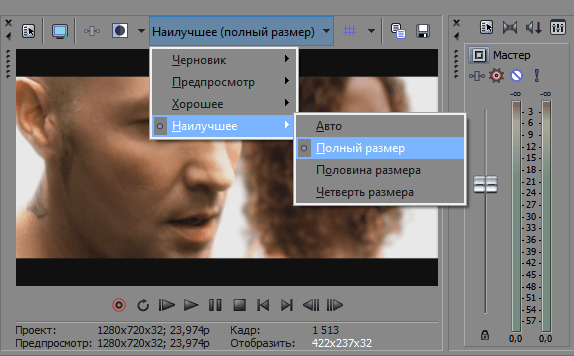
2. Ezután az idővonalon mozgassa a csúszkát arra a keretre, amelyet statikusan szeretne készíteni, majd az előnézeti ablakban kattintson a gombra egy hajlékonylemez formájában. Tehát pillanatfelvételt készít és mentse a keretet .jpg formátumban.
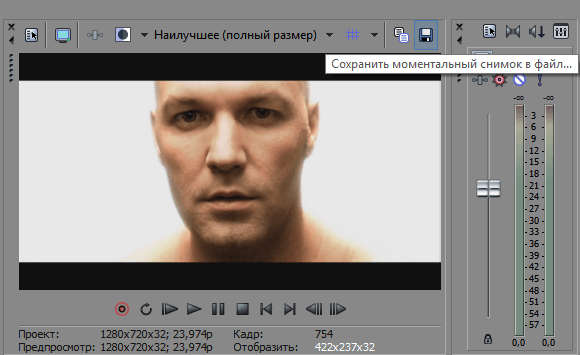
3. Válassza ki a fájl mentésének helyét. Most a keretünk megtalálható az „Összes médiafájl” lapon.
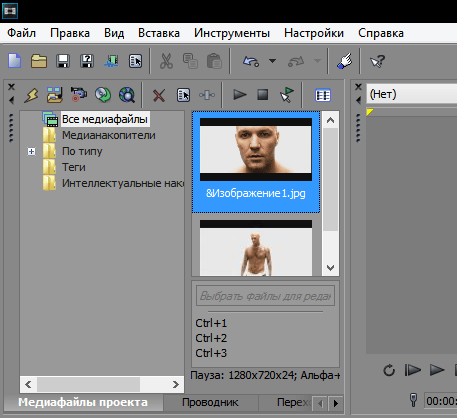
4. Most a "S" kulcs segítségével a videót két részre vághatja, ahol a keretet vettük, és helyezzük be a mentett képet. Így egyszerű műveletek segítségével a "fagyasztó keret" hatását kaptuk.
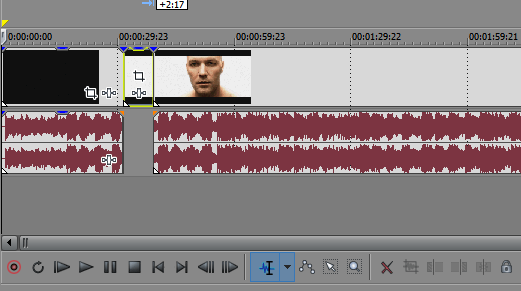
Ez minden! Mint látható, a Sony Vegasban egy pillanatfelvétel hatása nagyon egyszerű. A fantáziát bekapcsolhatja és szépet hozhat létre érdekes videók ezt a hatást.
Néha meg akar állítani egy pillanatot a videoklipről. Keret és élvezze a fotót minden nap. Vagy akár asztali háttérképként is beállítható. A gyönyörű kép és a társadalomban. a hálózatok jól teljesítenének. Ebben a cikkben megtudhatja, hogyan lehet egyszerűen menteni egy képet a videóból egy egyszerű lejátszó segítségével.
Fényképezés közben nem tudunk folyamatosan váltani a fénykép módra és vissza. Ebben az esetben sok érdekes pillanat hiányzik, és még inkább, ha a fényképezőgép állványra van szerelve, és három méterre vagyunk a kamerától.
Tegyük fel, hogy másodpercek alatt pillanatfelvételt készíthetünk a monitor képernyőjén. Ezután illessze be bármelyik fotószerkesztőbe, és nézze meg ott. Mindez a billentyűzet jobb felső sarkában található „képernyőkép” vagy „PrintScreen” gomb egy kattintásával történik. Ki az. De a videóval ez a módszer nem egy út. Megpróbáltam menteni különböző játékosok . A kép teljesen fekete vagy torzított. Plusz, ez mind látható képkocka volt a képen.
Nem akartam az interneten keresztül egy speciális programot keresni, mert nem fogod használni őket. És nem szükséges, hogy a számítógépet többlet szemétbe ürítse. Ebből a célból egy olyan programot fogunk használni, amely a jövőben hasznos lesz a zenehallgatás és a filmnézés során. Igen, ez egy médialejátszó, amelyben funkció van rögzítve egy videótól.
Keret mentése
Media Player Classic
A legtöbb esetben ez a lejátszó szabványos alkalmazás operációs rendszer ablakok. És nem kell letölteni az internetről. Válassza ki a videofájlt, és kattintson rá a jobb egérgombbal. A megjelenő ablakban válassza a "Play in MPC" lehetőséget. Ha nincs ilyen elem, kattintson a „Megnyitás” gombra, és válassza a „Média” lehetőséget Játékos klasszikus ”. A bal gomb megnyomásával indítsa el a filmet.
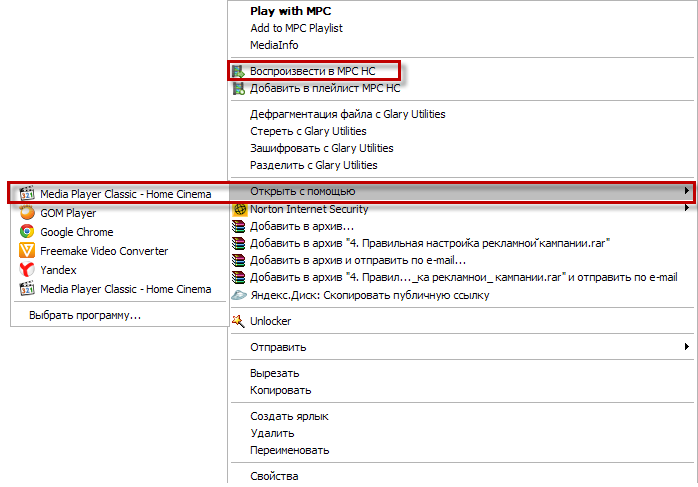
A videó lejátszása megtörténik, és időközben várjuk azt a pillanatot, amikor szükség lesz szüneteltetésre a kép egy külön fájlban történő kinyeréséhez.
További információ:
A lejátszó eszköztárában a „Fájl (Fájl)” lapon a „Kép mentése (Kép mentése)” lehetőséget keresjük. Egyébként, ezzel a funkcióval szemben az Alt + I billentyűkombináció látható. Ezek a funkciók „” billentyűparancsai.
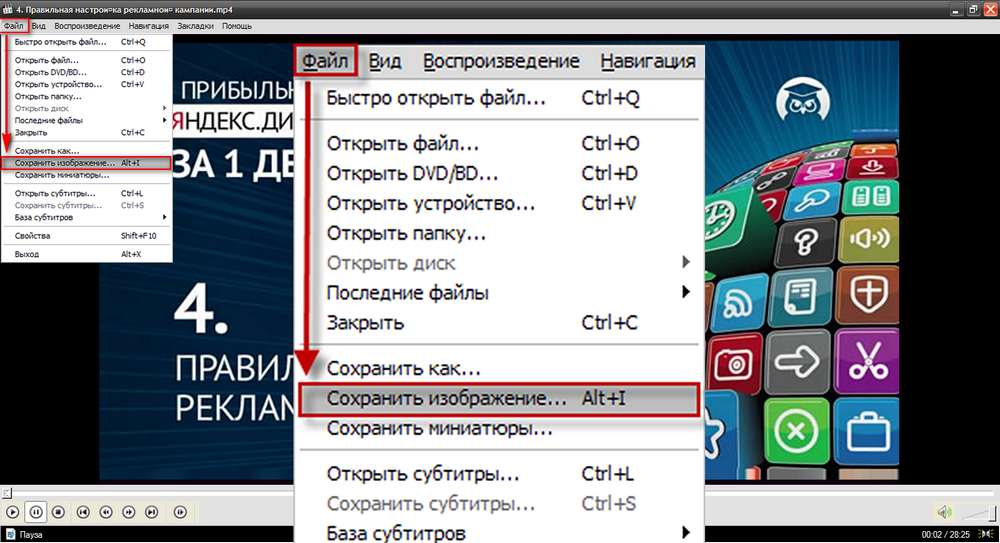
Kattintson a Mentés gombra. Mentéskor a képformátumokat választjuk. Csak abban az esetben, ha két különböző formátumú képkockát (JPG és PNG) szeretne menteni. Lehet, hogy néhány fotószerkesztő nem lát egy vagy másik képformátumot.
Innen, a kapott fotó, nyissa meg a Paint programot (Start - Minden program - Kellékek - Festék), és nyomja meg a Ctrl + V billentyűkombinációt. A kép megjelenik a szerkesztőablakban, és csak a kapott keretet kell mentenie.
Ha nem akarja, hogy a grafikus szerkesztõvel kiabáljon, és a Light Alloy telepítve van (ha nem, töltse le a hivatalos honlapon www.light-alloy.ru ), nyissa meg a videót ezzel a programmal, és szüneteltesse a lejátszást. Most nyomja meg az F12 billentyűt. A keret fotóként kerül mentésre, és a képernyőn megjelenik annak a mappának az elérési útja, amelyben a program elmentette a vágott keretet. A programbeállításokban kiválaszthatja azt a mappát, amelyben a fogadott kereteket menteni kell.
Az interneten vicces animált képeket találhat a videó töredékeiből. Egy ilyen animáció vágása nem túl nehéz, elég ahhoz, hogy a forrásfájl töredékét mentse képkockaként és összeállítsa azokat egy olyan programba, amely animált képekkel működik.
Szükséged lesz rá
- - VirtualDub program;
- - Photoshop program.
oktatás
A keretek sorozatának létrehozásához nyissa meg azt a fájlt, amelyről a VirtualDubban az animációt szeretné vágni a Ctrl + O-val vagy a Fájl menüben a Videofájl megnyitása parancs használatával.
Keresse meg azt a keretet, amelytől kezdve kezdődik az érdekes szakasz. Ez a videó lejátszásával a Play gombbal lehetséges. Ha a fájl hosszú, az egérrel mozgassa a csúszkát, amely az előnézeti ablak alatt látható. A nyílbillentyűkkel előre vagy hátra mozgathat egy keretet.
Állítsa be a szakasz kezdetét a Szerkesztés menü Beállítás kiválasztása beállításával. Fordítsa vissza a videót az érdekelt szakasz végéig, és adja meg a kiválasztott terület végét ugyanazon a menüben a Kiválasztási vége beállítása opció segítségével.
Mentse el a kiválasztott részt külön képként. Ezt a Fájl menü Export csoportjának Képsorozat opciójával teheti meg. Adja meg azt a mappát, ahová a képek teljes sorrendje és a mentett fájlok formátuma lesz. Ha szeretné vezérelni a képkompressziót, válassza a jpeg formátumot. A képtömörítés mértéke ugyanabban az ablakban állítható be a csúszka segítségével. A keretek mentésének folyamata az OK gombra kattintva kezdődik.
Ha nem állít be más beállítást, a képkockákat egy sorszámmal mentik a fájlnévbe. Nyissa meg az első fájlt a mentett sorrendből a Photoshop szerkesztőben.
Nyissa meg az animációs palettát az Animáció opcióval az Ablak menüben. A palettán megjelenik az első már létező keret. Adjon hozzá egy második keretet az utolsó dupla gomb megnyomásával, amely egy ívelt sarokkal rendelkező lapként néz ki.
Helyezze be a lehetőséget a Fájl menüből nyitott dokumentum a következő keret sorrendben. Megfigyelheted, hogy az animációs paletta második képkocka képe megváltozott. Adjon hozzá egy másik keretet az animációhoz, és helyezze a következő képet a dokumentumba a Hely opcióval. Ily módon helyezze be az összes mentett keretet.
Állítsa be az animáció keretének időtartamát. Ehhez válassza ki az első keretet, és a Shift billentyű megnyomásával kattintson az utolsó keretre. Kattintson bármelyik keret alján lévő nyílra, és válassza ki a keret időtartamát a listából, vagy adjon meg tetszőleges értéket.
Ha kívánja, az animációt kivághatja, ha levágja a többletet a Crop Tool segítségével. A Image (Képméret) opció a Image (Kép) menüben módosítja a kép lineáris méretét.
A videóból származó animáció kivágása a Fájl menüben a Mentés a webre opcióval történik.
Kapcsolódó videók
forrás:
- Az animáció létrehozásának tanulságai a Photoshopban
Nem mindig, bármi is fényképezhet, pontosan meg tudja ragadni azt a keretet, amelyet szeretne kapni. Gyakran előfordul, hogy amikor megnéz egy képet egy számítógépen, akkor megérti, hogy minden fotó csak egy bizonyos részletet igényel. Szintén szükség van egy fénykép töredékére, ha egy avatarot akarsz létrehozni belőle szociális hálózat vagy fórum vagy valamilyen kollázs. Ebben a cikkben megtudhatja, hogyan készítsen egy darabot egy rendszeres fényképből különböző programok segítségével.
oktatás
A legegyszerűbb lehetőség az adobe program Photoshop. Nyissa meg a programot, és töltse fel a kivágni kívánt képet. Az eszköztáron keresse meg a Crop eszközt, amelynek ikonja fekete keretnek tűnik. A bal egérgombbal válasszon ki egy téglalap alakú töredéket a fényképen, keresse meg a szemen, vagy adja meg a szükséges méreteket a felső panelen, majd nyomja meg az Enter billentyűt. Mentse el az új képet bármely név alatt.
Továbbá, a kép egy töredéke a fénykép vágásával érhető el. Ehhez nyissa meg a videót a storyboard szalagon, és válassza ki a kívánt keretet a megtekintési képernyőn. A képernyő alatt kattintson a kamera ikonra (Capture) - a kiválasztott keret jpeg formátumban kerül mentésre, és automatikusan hozzárendel egy nevet az aktuális nap és dátummal.
Ha egy képet szeretne vágni a Corel Photo Paint-ben, töltsön fel egy fényképet, majd válassza ki a „Kép” részt a menüben, majd a Kivágás laboratóriumot. A megjelenő ablakban az egérrel válassza ki a kiválasztott fénykép kívánt töredékét - a bal oldali gomb segítségével rajzolja meg a töredék szegélyének vonalát, és a jobb oldali billentyűvel törölje a sorokat Írja be a kívánt töredéket, töltse ki az eredményül kapott területet, majd kattintson az OK gombra. Mentse a vágott képet.
Ezután nyissa meg, ha szükséges, egy másik képet, amelybe be akarja illeszteni az éppen vágott darabot. Mérje meg őket ugyanarra a méretre és arányra, illessze be a fragmentumot a kép megfelelő helyre, exportálja a kapott fájlt, és mentse el a jpeg-be.
forrás:
- vágott fotóra
Néha vicces és emlékezetes pillanatokat szeretnénk menteni a filmből . Számos programszerkesztő van, amely lehetővé teszi, hogy ezt nagy nehézségek nélkül tegye. Segítenek megmenteni egy bizonyos szegmenst, vagy egy keretet a filmből a videó vagy a kép formátumában.
Szükséged lesz rá
- - Videó vagy képek rögzítésére szolgáló szoftver (VirtualDub, Fraps) vagy médialejátszó a megfelelő funkcióval.
oktatás
Ha a film bizonyos részét szeretné menteni videóként, akkor a Virtual Dub szerkesztő segít. Ez egy olyan ingyenes program, amely lehetővé teszi egy bizonyos pont vágását, vagy fordítva, külön fájlként mentve. jobb videó a megfelelő menüponton keresztül („Fájl” - „Nyissa meg a videofájlt”). Ezután rendezze át az előrehaladási sáv csúszkát a kívánt pozícióba (a kezdeti keretbe), majd nyomja meg a „Home” gombot a billentyűzeten. Ezután a nyilakkal vagy a kurzorral a csúszka a véghelyzetbe lép, ahol a „Vége” gombot megnyomja. A kiválasztott fragmenst az F7 gomb segítségével menti el, a Virtual Dub pedig egy adott keret mentését teszi lehetővé, ehhez be kell állítania a csúszkát, és a Ctrl és az 1 gombokat ugyanúgy nyomnia kell, majd a kép megjelenik a vágólapon. Be lehet illeszteni a szabványos festékbe vagy bármely más grafikus szerkesztőbe, és elmentheti azt a kívánt formátumban.
Nem ritkán, amikor egy videót néz, meg kell menteni egy keretet a videóból, vagy azt mondják, hogy fotót készít a videóból. Ebben a cikkben megvitatjuk, hogyan történik ez a négy népszerű példával.
Hogyan készítsünk fotót a videóból a VLC Player alkalmazással
VLC lejátszó - az egyik legnépszerűbb videójátékos. A VLC Player az egyszerű kezelőfelület és az összes szükséges funkció támogatásának köszönhetően szerzett népszerűségét. Ezek közül a funkciók közé tartozik a képek készítése a videóból. Ahhoz, hogy fotót készítsen egy videó használatával VLC lejátszó nyissa meg a "Video" legördülő menüt, és válassza a "Pillanatfelvétel" lehetőséget.
Ezután a program elküldi az aktuális keretet külön fényképként. A kényelem érdekében szüneteltetheti a videót, majd használhatja ezt a funkciót. Az összes mentett keret a C mappában lesz: Felhasználók Felhasználónév Képek. Megtalálhatja őket a "Képek" könyvtárban is.
Hogyan készítsünk fényképet egy videóból a Media Player Classic alkalmazással
A Media Player Classic egy másik nagyon népszerű videó lejátszó. Ha ezt használja, akkor annak érdekében, hogy egy fényképet készítsen a videóból, nyissa meg a „Fájl” legördülő menüt, és válassza ki a „Kép mentése” elemet.
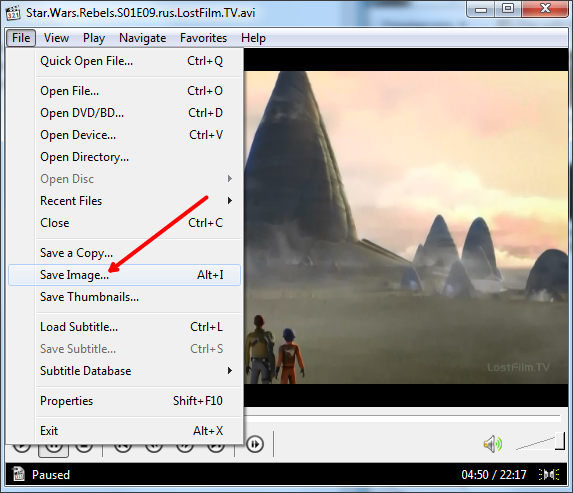
Ezután megjelenik egy ablak, amelyben meg kell adnia a mappát a keret mentéséhez. Azt is meg kell jegyezni, hogy a Media Player Classic alkalmazásban az ALT + I billentyűkombináció segítségével mentheti a képkockákat, anélkül, hogy megnyitná a „File” menüt.
Egyetlen képkocka mentése mellett a Media Player Classic programban képeket készíthet a videóból. Ehhez nyissa meg a „Fájl” menüt, és válassza a „Miniatűrök mentése” lehetőséget.
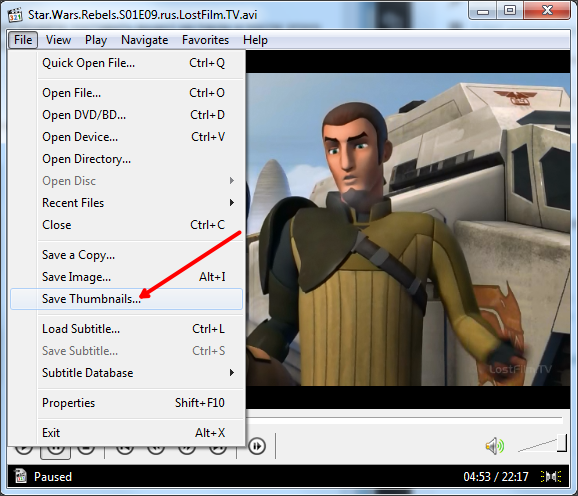
Az eredmény egy kép, mint a képernyőképben (lentebb).
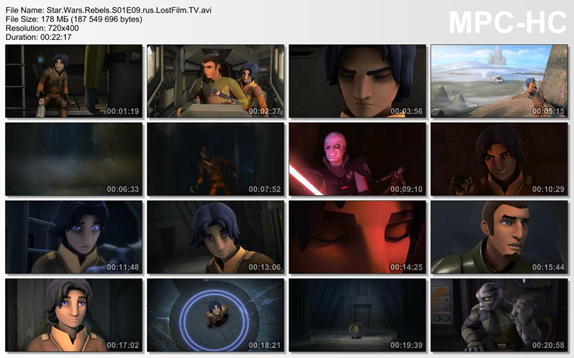
Ezen a képen látható a videó fájl neve, mérete, időtartama és felbontása. Ezen információk alapján vágja a képeket a videóból az idő megjelenítésével.
Hogyan menthetünk videót a GOMPlayer programban
Ha a GOMPlayer médialejátszót használja, akkor a videóból való mentéshez jobb egérgombbal kattintson a videóra, és válassza ki a megjelenő menüben a „Videó - az aktuális keret mentése” elemet. Ehhez használhatja a CTRL + E billentyűkombinációt is.
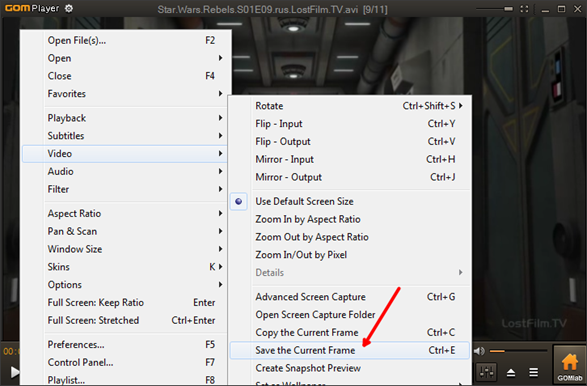
A Media Player Classic-hoz hasonlóan a GOMPlayer programban levághatja a képeket a keretekről. Ehhez használja a "Videó - Pillanatfelvétel előnézet létrehozása" funkciót.
Keret mentése egy videóból a KMPlayerben
Ha a KMPlayert használja a videó megtekintéséhez, akkor a kép mentéséhez kattintson a jobb gombbal a videóra, és nyissa meg a „Capture - Capture the source frame” menüt. Ezután egy ablak jelenik meg a képernyőn, amelyben csak az eredményt tartalmazó keretet kell elmentenie bármelyik mappába.
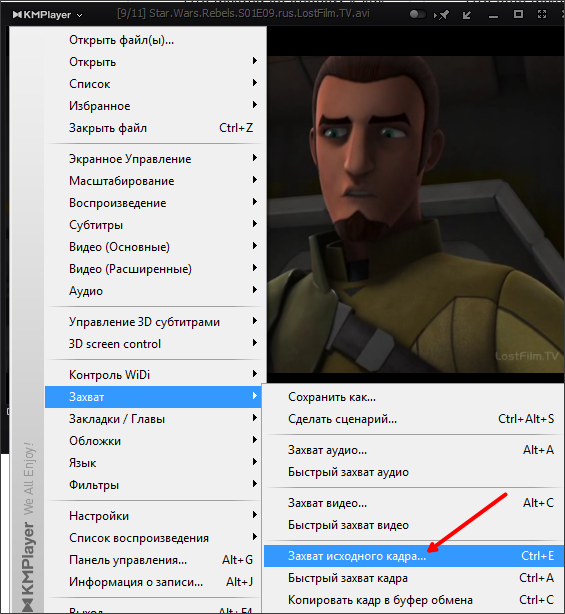
A KMPlayerben van egy „Frame Extraction” funkció is, melyet a „Capture” menü segítségével indíthat el, vagy a CTRL + G billentyűkombináció használatával. A funkció elindítása után egy kis ablak jelenik meg a képernyőn, amelyben beállíthatja automatikus mentés kereteket. Például beállíthatja, hogy minden százodik keretet vagy egy képkocka másodpercenként mentse.
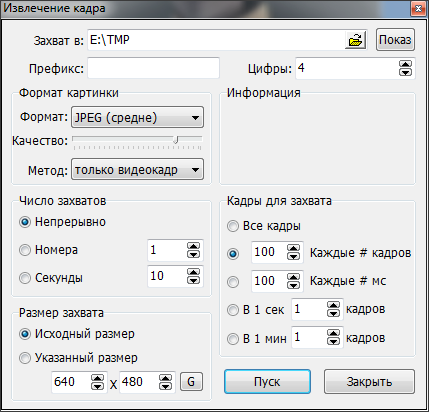
Miután kiválasztotta a kívánt beállításokat a "Frame Extraction" ablakban, indítsa el a videolejátszást, és kattintson a "Start" gombra. Ezután a program elkezdi elmenteni a képkockákat a megadott mappában.
Mint az ötlet?Csak?



