

Новости
Статьи
Редактируем изображения в WordPress 3.6
Опубликовано: 01.09.2018
В WordPress есть встроенный редактор изображений , возможностями которого почему-то обычно не пользуются. Это фантастический инструмент для изменения размера, обрезки и различных манипуляций с изображениями, которые вы уже загрузили в медиа-библиотеку. Просто следуйте указанным ниже шагам и редактируйте ваши изображения прямо в консоли администратора!
Смотрите также :
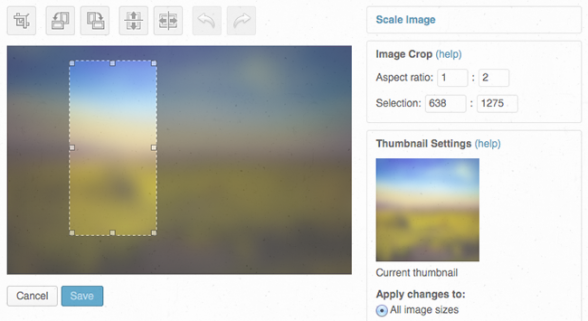
Шаг 1. Выберите изображение
Для начала вам нужно само изображение. Чтобы загрузить новое изображение, перейдите в Медиафайлы → Добавить новый . Или используйте уже имеющееся у вас изображение, перейдя в Медиафайлы → Библиотека и выбрав там изображение. Щелкните по названию изображение и откройте его.
Шаг 2. Откройте редактор
Как только вы выбрали изображение и открыли его, вы увидите страницу, похожую на эту.
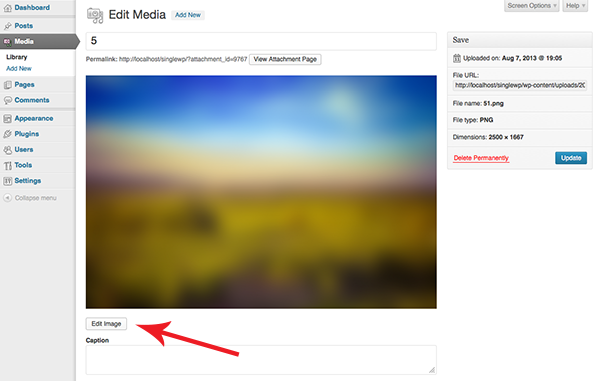
Теперь вы можете дать вашему изображению название, описание и подпись. Но что нас действительно интересует сейчас, так это кнопка " Редактировать " сразу под миниатюрой изображения.
Шаг 3. Редактирование изображения
Когда редактор откроется, у вас будет несколько возможностей изменить ваше изображение.
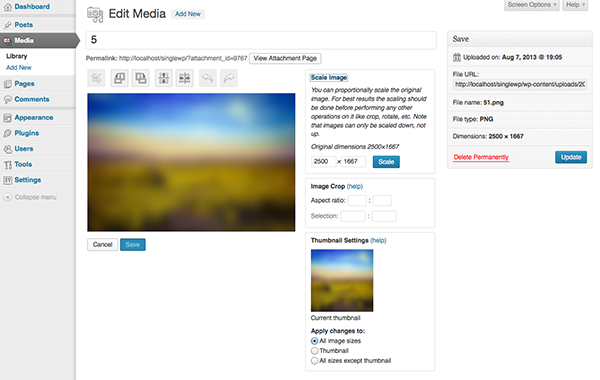
 Обрезка изображения
Обрезка изображения
Чтобы обрезать изображение, просто используйте курсор мыши для выбора области. Вы можете перетягивать границы вашей выбранной области. Как только вас устроит выбранная область, щелкните по иконке, чтобы изменить изображение до нового размера.
 Повернуть против часовой стрелки
Повернуть против часовой стрелки
Используйте эту кнопку для поворота изображение против часовой стрелки. Каждый щелчок повернет изображение на 90 градусов влево.
 Повернуть по часовой стрелке
Повернуть по часовой стрелке
Используйте эту кнопку для поворота изображение по часовой стрелке. Каждый щелчок повернет изображение на 90 градусов вправо.
 Отразить вертикально
Отразить вертикально
Отразите ваше изображение по вертикали таким образом, чтобы низ изображения стал вверху.
 Отразить горизонтально
Отразить горизонтально
Отразите ваше изображение горизонтально, левая сторона изображение будет справа.
 Отменить изменение
Отменить изменение
Щелкните по иконке, чтобы отменить сделанные вами изменения. Один щелчок — одно изменение.
 Повторить изменение
Повторить изменение
Щелкните по иконке, чтобы повторить отменное изменение. Один щелчок — одно изменение.
Масштабирование изображения
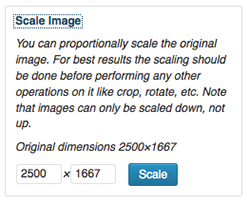
Используйте возможность масштабирования изображения для изменения размера. Это отличный инструмент, если вам нравится изображение, но вам нужно сделать его определенного размера по высоте или ширине. Просто введите нужный вам размер в пикселях (ширина и высота) и щелкните по кнопке для изменения размера.
Обрезка изображения
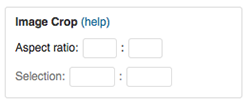
В дополнение к инструменту обрезки, вы можете обрезать изображение до определенного размера. Введите нужное вам соотношение ширины к высоте. Затем зажмите Shift и выбирайте область обрезки. Когда вы будете тянуть курсор, размер выбранной области будет отображаться под пропорциями. Вы также можете ввести пропорции после того, как вы выбрали зону обрезки.
Настройки миниатюры
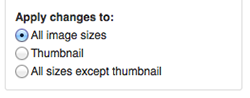
Последняя опция — настройки миниатюры. Вы можете применить ваши изменения ко всем вариантам изображения, только к миниатюре или ко всему кроме миниатюры.
Не забудьте сохранить ваши изменения! Вы же не хотите вернуться и вносить изменения заново?
Восстановление
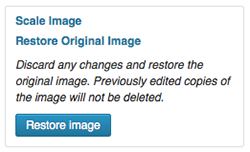
На случай, если вы передумали или нечаянно отредактировали не то изображение, есть встроенное решение. После того, как вы сохранили ваши изменения, вы вернетесь на страницу этого медиафайла. Просто щелкните по кнопке редактирования еще раз. Вы увидите новую опцию " Восстановить изображение " справа от изображения. Щелкните по кнопке, и ваше изображение (и его миниатюра) вернется к оригинальному виду.
Теперь вы знаете, как использовать все возможности редактирования изображения в WordPress. Это очень удобный и полезный инструмент при добавлении изображений в записи и страницы, он может вам сэкономить несколько минут (в сравнении с запуском программы для редактирования изображения на вашем компьютере).

