- Så här återställer du en oläslig flash-enhet. Diskpart: Återställ ett minneskort, USB-minne eller...
- Diskpart
- Partitionering och formatering av en disk
- Virusåtervinning
- Filer har tagits bort från flash-enheten (manuellt eller efter formatering)
- USB-flashenheten identifieras inte när den är ansluten
- Platsen på enheten har minskat
- Windows XP
- Windows Vista / 7
- I alla versioner, inklusive 8 / 8.1
- Den reala volymen för den inköpta flash-enheten är mindre än den deklarerade
- Så här återställer du en flash-enhet som inte öppnas
- Så här återställer du en flash-enhet efter formateringen
- Så här återställer du en flash-enhet efter virus
- Är det möjligt att återställa flashenheten efter mekanisk skada
Så här återställer du en oläslig flash-enhet. Diskpart: Återställ ett minneskort, USB-minne eller hårddisk
Om USB-flashenheten, minneskortet eller någon annan typ av lagringsmedia inte fungerar korrekt, är rengöring av skivan och dess partitioner med kommandot "Ren" och verktyget Diskpart ett av sätten att lösa problem. På så sätt kan du lösa problem med en enhet som inte kan formateras eller vars kapacitet visas felaktigt.
Det här tricket kommer också att ta bort partitioner som inte kan avlägsnas av den inbyggda Windows-verktyg till exempel Diskhantering. Den här processen tar helt bort skivans partitionstabell, vilket gör det möjligt att skriva det igen.
Varning: Den här processen raderar hela hårddisken, så oroa dig för säkerheten för dina filer. Se även till att det är valt höger körning Annars kan data från fel skiva oavsiktligt raderas.
Kör kommandotolken som administratör
För att komma igång, kör en kommandotolp som en administratör. I Windows 10 eller 8.1 högerklickar du bara på Start-menyn och väljer "Kommandotolk (Administratör)".
I Windows 7, hitta "Command Prompt" på Start-menyn. Klicka på höger musknapp för att välja "Kör som administratör".
Diskpart
För att rengöra disken, använd kommandot Diskpart. Innan du fortsätter, se till att den önskade USB-enheten, minneskortet eller annan enhet som du ska städa är ansluten till en dator.
För att köra diskpartverktyget anger du det aktuella kommandot i kommandotolken och trycker på Enter:
Diskpart
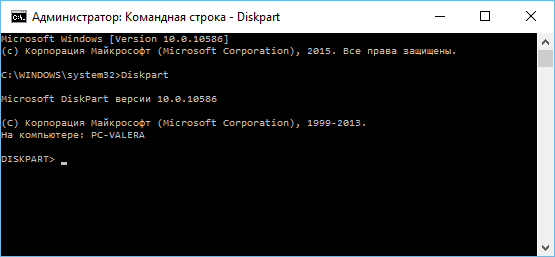
Visa listan över diskar som är installerade på datorn genom att ange följande kommando:
lista disken
Granska resultaten av kommandot och bestäm numret på den disk som du vill rengöra.
Var försiktig! Om du väljer fel nummer, kommer det att rensas och eventuellt kommer viktiga data att gå vilse.
I skärmdumpen nedan kan du se att skivan 0 har en kapacitet på 111 GB och disk 1 har en kapacitet på 15 GB. Vi vet att vi behöver en 15 GB-skiva. Så Disk 1 är en USB-skiva, och Disk 0 är en intern hårddisk dator.
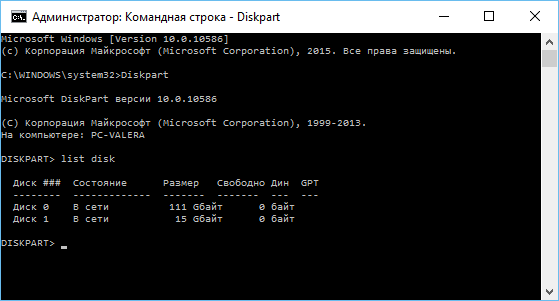
När disknumret har bestämts, skriv följande kommando och byt ut # med skivnumret.
Varning: Var mycket uppmärksam. Om fel nummer anges, raderas alla data på fel disk.
välj disk #
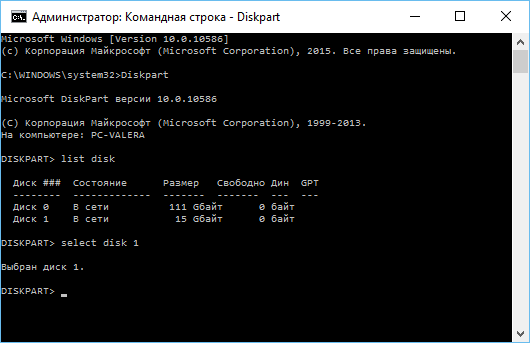
Diskpart-kommandot väljer den angivna disken. Nu kommer alla åtgärder att utföras med honom. för full städning partitionstabellen, ange följande kommando och tryck på Enter.
Varning: Detta kommando raderar all data på den angivna disken! Se till att du har kopior av all viktig information innan du fortsätter.
ren
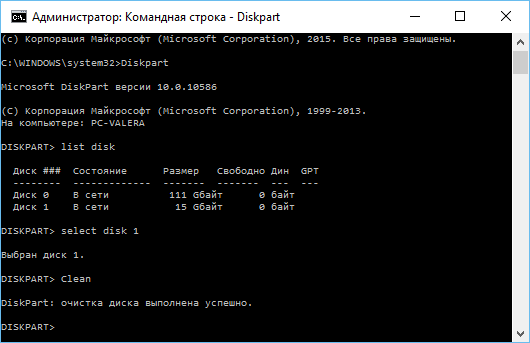
Om allt är gjort korrekt, kommer du att se "diskrengöring slutfördes framgångsrikt." Stäng kommandotolken.
Partitionering och formatering av en disk
Nu, med hjälp av det inbyggda verktyget Windows Disk Management kan du skapa partitioner på disken och formatera det. Du kan också använda för detta diskpart kommando men det är mycket lättare att använda verktyget Diskhantering.
För att starta Diskhanteringsverktyget i Windows 10 eller 8.1, högerklicka på Start-menyknappen och välj "Diskhantering".
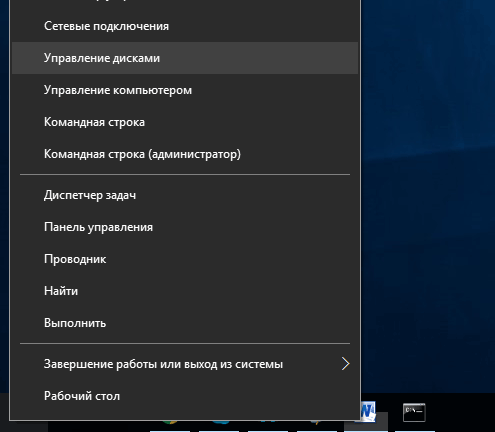
Nu ser du att den skiva med vilken du har arbetat inte har partitioner. Högerklicka på det odelade området och välj "Skapa en enkel volym" för att skapa en partition på disken och formatera den i önskat filsystem. Som standard skapar Windows en partition på hela diskens storlek.
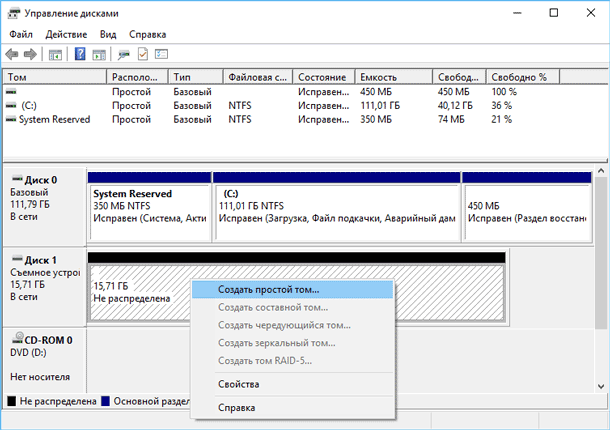
Om den beskrivna metoden inte fungerar, t ex rensas disken, men den kan inte partitioneras eller formateras, eller diskparten upptäcker inte den, då är skivan fysiskt skadad och kan inte längre fungera normalt. Men funktionen att rengöra skivan via diskpart är en lösning som kan ge skivor tillbaka till livet, som vid första anblicken ser helt hopplös ut.
Om du, trots upprepade varningar, fortfarande rengjorde fel skiva (och det händer mycket ofta), var inte avskräckt. Data från den kan fortfarande återställas. För detta perfekta verktyg för dataåterställning från företaget Hetman Software - Hetman Partition Recovery.
Genom att återställa en flash-enhet, förstår alla någonting av sina egna, så det här materialet innehåller mest vanliga problem vilket kan uppstå.
Om du inte är redo för det faktum att du permanent kan förlora filer på ditt media - kontakta de professionella för återhämtning.
Virusåtervinning
några skadliga program gömmer användaren innehållet i usb-bäraren.
För återvändandet kommer vi att arbeta med kommandoraden.
Vem vet inte - den börjar på samma sätt som DiskPart (se att minska utrymmet på enheten), men istället för "diskpart" skriver "cmd"
- Skriv kommandot (utan citat): "Z: dir / x / ad" (Z ändras till din flashdisks bokstav). tryck
- Om kommandoraden utfärdar kommandot "E2E2 ~ 1" som svar, så hanterar vi konsekvenserna av virusaktivitet.
- Skriv "ren E2E2 ~ 1 NEWF", klicka
- Filer och mappar på flashenheten återgår till sitt ursprungliga arbetsläge.
Filer har tagits bort från flash-enheten (manuellt eller efter formatering)
Ibland kan du återställa information. Det första du behöver göra är att inte skriva något mer på det, för någon ny information förstör några av de gamla.
Vi använder gratis program Recuva.
Efter installationen, kör programmet och välj den enhet från vilken du vill återställa data via "Setup Wizard"
Ange önskad filtyp (du kan alla)
Programmet kommer att skanna, räkna de funna filerna och visa dem i en lista med en detaljerad beskrivning.
De markerade med en grön cirkel kan sparas. Röd - förlorad för evigt och gul - hur lycklig.
Kontrollera de nödvändiga filerna och klicka på "Återställ" -knappen.
Ange platsen som ska sparas på din dator.
Om de begärda filerna inte hittades kommer Recuva att erbjuda en djupgående analys. Det tar längre tid men kan upptäcka mycket data.
USB-flashenheten identifieras inte när den är ansluten
Sättet att återställa följande: Vi hittar ut serienummeret på enheten, sedan gå till webbplatsen som innehåller programmet för återställning och leta efter det lämpligt för numret.
Nackdelen är att om det inte finns något program, så finns det inget du kan göra själv. Och för det andra, om ett program hittas är det bäst att köra det i Windows XP. Många verktyg släpptes för länge sedan och uppdaterades inte, därför med nya Windows-versioner de kan ha konflikter som stör arbetet.
Hur det fungerar:
1. Anslut USB-flashenheten till datorn.
2. Gå till Kontrollpanelen → System → Enhetshanteraren.
3. Klicka på fliken USB-kontroller.
4. Välj "lagringsenhet"
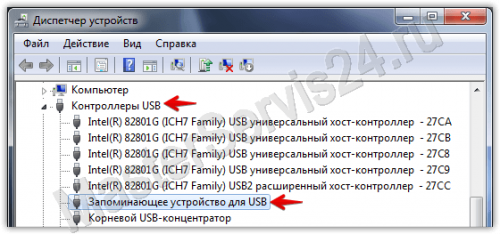
5. Högerklicka på den och klicka på "Egenskaper".
Här är vi intresserade av fliken "Detaljer" → Enhetens förekomstkod (eller "Utrustning ID").

6. Det är nödvändigt att komma ihåg 2 fyrsiffriga nummer: en går efter PID, den andra - efter VID.
Om "0000" utfärdas istället för koden betyder det att blixten är skadad för allvarligt, och den här metoden fungerar inte.
7. Gå till webbplatsen och ange mottagna koder.
8. Se kolumnen "UTILS". Om någonstans skrivit namnet på programmet, kopiera det sedan.
9. Gå till avsnittet "Filer" på samma webbplats och genom sökningen och hämta den nödvändiga applikationen.
Platsen på enheten har minskat
I så fall hjälper inte enkel formatering av enheten. Du kan fixa situationen med använder Diskpart Windows.
För att starta den ...
Windows XP
Start → Kör → diskpart → OK.
Windows Vista / 7
Start → I sökfältet "diskpart" → Kör programmet som hittades
I alla versioner, inklusive 8 / 8.1
Win + CTRL → diskpart → OK
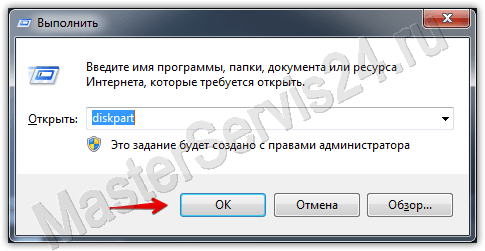
I det öppnade fönstret agerar vi enligt följande:
Efter att ha kommit in i kommandot, tryck alltid på Enter, allt är skrivet utan citat.
1. Första kommandot: "list disk". Den visar en lista över alla anslutna enheter, inklusive hårddiskar.
2. Välj det nummer som motsvarar din flash-enhet och skriv "välj disk (nummer)".
3. Vi skriver "välj partition 1".
4. "ta bort partition".
5. "skapa partition primära"
6. Få ett långt meddelande. Ange "ren".
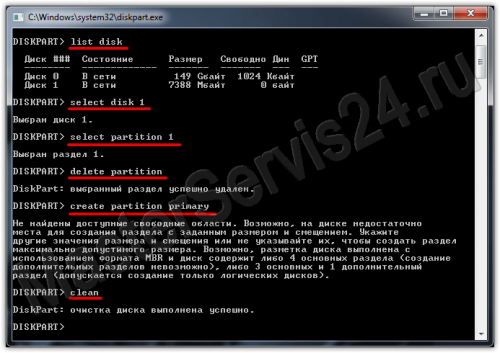 ren
ren
7. Utfört. Gå nu till den här datorn, högerklicka på flashenheten (nu visas inte storleken och det finns inget filsystem) och väljer "Format".
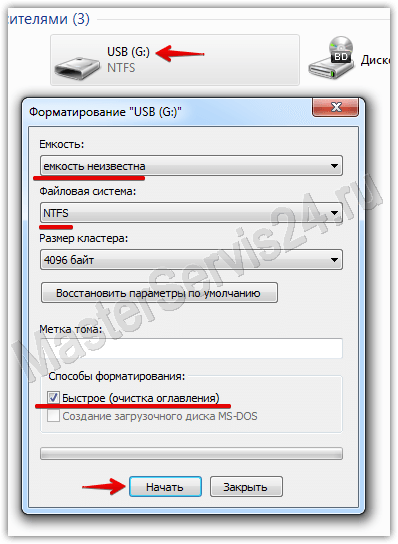
8. Nu väljer vi det nödvändiga filsystemet (om du inte vet vad det är, lägg sedan NTFS) och skriv in namnet på flash-enheten (som du vill ha i latinska bokstäver) i "Volymetikett".
9. Klicka på Start. När formateringen är klar återställs blixten.
Om du får felet "Windows kan inte slutföra formatering", gå till "Kör" (som med diskpart och cmd), skriv "diskmgmt.msc" och klicka på OK.
I fönstret "Diskhantering" som öppnas, hitta din flyttbara enhet, högerklicka på kolumnen med volymen och välj "Format" eller, som i mitt fall när formatering inte är tillgänglig, "Skapa en enkel volym".
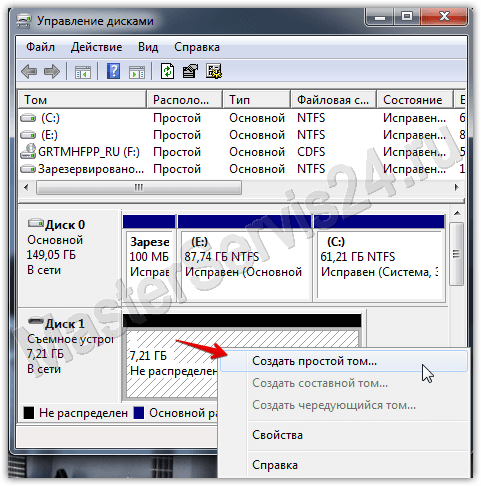
Ett fönster öppnas, lämnar inställningarna som standard. Därefter utförs formateringen.
Den reala volymen för den inköpta flash-enheten är mindre än den deklarerade
Om felet är några hundra megabyte, så är det normalt, som det borde vara. När du köper någon informationsbärare, förvänta dig inte att du får tillgång till 100% av den angivna volymen. En del av den är nödvändig för att driva för sina egna behov.
Om skillnaden når flera gigabyte, är det en av två saker:
- Den tidigare metoden kan hjälpa till.
- Du köpte en falsk. Detta gäller särskilt för flash-enheter och minneskort som beställts från Kina, men även med oss kan de sälja det här enkelt. Så om du har en check, gå tillbaka till affären.
Allt ovanstående gäller programvarufel, eller till ett enkelt äktenskap (fakes). När det gäller mekanisk skada är det definitivt bättre att överlåta sådant arbete till personer med erfarenhet och erfarenhet av återhämtning. Dessutom är mjukvaran metoder lika för både, och för minneskort, men mekaniska "skador" de behandlas annorlunda.
I den här artikeln kommer vi att överväga olika alternativ för att återställa en flash-enhet, beroende på omständigheterna: flashenheten läser inte data, det finns virus, det öppnas inte efter formatering eller har till och med mekanisk skada. Och vi börjar med ganska vanliga fall, när en flash-enhet helt enkelt inte vill öppna (det vill säga är inte definierad som diskenhet ), eller öppnas, men data från den kan inte läsas.
Så här återställer du en flash-enhet som inte öppnas
Denna återställningsmetod är lämplig för flash-enheter av vilken modell som helst. Det enda villkoret - de ska inte ha mekanisk skada. Så, det första vi behöver göra är att bestämma PID- och VID-värdena för vår flash-enhet. Dessa värden identifierar vår flash-enhet som en representant för ett visst varumärke, modell och typ. För att göra detta klickar du på aktivitetsfältet "Start" -knappen (längst ner till vänster på skärmen) och sedan skriver du in i sökfältet eller med kommandot Kör (beroende på typ av operativsystem): "mmc devmgmt.msc" är det snabbaste sättet till "Enhetshanteraren". Där väljer vi "Universal Serial Bus USB Controllers" och sedan hittar vi vår USB-flash-enhet, som sannolikt kommer att visas som en lagringsenhet.
Tryck nu på höger musknapp på den här raden och välj objektet "Egenskaper" och sedan på fliken "Detaljer". I rullgardinsmenyn hittar vi objektet "Utrustning ID-koder". Det är här numren på PID och VID vi är intresserade av finns - de är fyrsiffriga efter underskriften. Öppna sedan den här sidan här och ange värdena i lämpliga fält och klicka sedan på knappen "Sök".
Därefter kommer vi att få resultat där vi är intresserade av den högra kolumnen. Det finns där som innehåller namnen och jämna versioner av program som du kan återställa arbetet med vår flash-enhet. Hitta, ladda ner och installera programmet (använd en sökmotor för att söka: Google, Yandex, Mail.ru, Rambler, etc.), och starta sedan återställningsprocessen för flash-enheten, vilket vanligtvis görs genom att bara trycka på en knapp. Beskriv det specifika programmet för återställande av flash-enheter här är inte meningsfullt, eftersom det finns nästan lika många som det finns tillverkare, och att använda dem i samma utsträckning är enkelt.
Så här återställer du en flash-enhet efter formateringen
I det här avsnittet diskuteras hur du återställer data från en flash-enhet om den av misstag eller avsiktligt formaterades. I det avseendet, kom ihåg en mycket viktig regel: om du vill återställa data i sin helhet, skriv aldrig någonting till USB-flashenheten efter formatering. Faktum är att formateringsproceduren är utformad för att effektivisera strukturen hos en flash-enhet eller hårddisk så att datorn kan se och läsa information från dem. Det är därför, efter formateringen, att skivan eller flashenheten, även om de ser ren ut, inte är sådan, och all information som påstås raderas är fortfarande på dem, bara i dold form. Men att skriva nya filer till USB-flashenheten efter formatering kommer nästan säkert att radera några av den gamla informationen som du ville återställa.
Tja, för att återställa den här "förlorade" informationen, det vill säga att göra den synlig igen behöver du bara ladda ner ett av de många program som är avsedda för detta ändamål på Internet. Detta, till exempel, program som Unformat, Magic Partition Recovery eller File Recovery. Förresten senaste programmet men på engelska , har ett tydligt gränssnitt och är mycket praktiskt att använda. Det är vad vi anser, så att säga, för att slutföra bilden.
Så ladda ner länken, installera och kör File Recovery, sedan i listan med diskar, hitta din flash-enhet och klicka på "SuperScan". Programmet startar automatisk sökning alla filer som finns eller var på flashenheten. När skanningen är klar kommer du att få flera mappar i listan, där alla filer som hittats redan är sorterade i kategorier (separat - dokument, separat - bilder, separat - arkiv etc.). Enligt min mening är det här alternativet otroligt användbart och skiljer sig åtskilt från File Recovery från många andra program, där en liknande sökning måste utföras i flera tekniker.
Nu rekommenderar jag dig att skapa en mapp på vilken som helst lämplig enhet där du vill flytta de återställda filerna. Då kan du välja grupper av filer som behöver återställas (från en till alla) och klicka på Recover-knappen. Här kommer programmet att be dig att ange sökvägen där filerna ska placeras när de återställs - vi anger den mapp som vi skapade i förväg. Det enda besväret är att programmet omnämner alla återställda filer på egen väg, så du måste öppna dem och titta inuti, varefter du kan returnera dem till de ursprungliga namnen eller byta namn på dem som du vill.
Så här återställer du en flash-enhet efter virus
Det finns många virus som kan skada blixtar. De flesta av dem botas av antivirus, varefter dataåtervinning kan utföras med ett av ovanstående program. Det finns emellertid fall att viruset skadar allvarligt flashenheten, och även efter att hårddisken har botat kan mappen förbli osynlig, eftersom viruset ersätter tecknen i namnet med förbjudna. Följande kan hjälpa till:
- öppna kommandoraden ("Start" - "cmd" i sökfältet);
- skriv bokstaven under vilken din enhet visas och sedan ett kolon och ange kommandot dir / x / ad. Sålunda kommer frågan att se ut så här: H: dir / x / ad, där H är namnet på disken, dir är kommandot som visar alla tillgängliga filer, x är kommandot för att skriva ut filer även med "förbjudna" tecken och annonsen är kommandot för mappvisning
- Om du ser kommandot "E2E2 ~ 1" som visas, betyder det att filerna och mapparna var dolda på grund av virusets "operation". Skriv i så fall ren E2E2 ~ 1 NEWF - det här är kommandot att byta namn på (ren) filer (E2E2 ~ 1) och returnera dem till originalkatalogen (NEWF);
- tryck på Enter och stäng fönstret kommandoraden , öppna sedan USB-flashenheten och kontrollera resultatet.
Är det möjligt att återställa flashenheten efter mekanisk skada
Detta är förmodligen det största problemet för dataåterställning. Efter allvarliga deformationer av flash-enheten kan filer gå vilse. Men det är fortfarande värt att försöka kontakta företaget som arbetar med reparation av datorer och kringutrustning: de kommer säkert att berätta om det är möjligt att återställa information eller om du kan glömma det. Faktum är att skadan kan vara annorlunda, och vissa delar av blixten kan bytas ut (till exempel kontakter). Det är omöjligt att återställa data endast i de fall då enhetens minneskrets är skadad, det vill säga den enhet som faktiskt innehåller information.
Och äntligen lite råd: ta hand om din flash-enhet, släpp inte den och använd alltid säker utvinning . Faktum är att om en flash-enhet eller annan enhet helt enkelt dras ut ur kontakten kan den skadas filsystem kör, för det här kan det fungera operativsystem eller ett antivirusprogram.



