교체 현재 날짜 몇 가지 이유로 문서의 시간이 필요할 수 있습니다. 편지에 날짜를 삽입하거나 상단에 꼬리말 . 어떤 경우이든 날짜와 시간을 쉽게 삽입 할 수 있습니다. Word 문서 .
문서를 열거 나 인쇄 할 때 날짜와 시간을 자동으로 업데이트하려면 자동으로 업데이트 된 필드로 삽입하십시오. 언제든지 필드를 수동으로 업데이트 할 수 있습니다.
문서에 날짜와 시간을 삽입하려면 새 문서를 만들거나 기존 Word 문서를 열고 삽입 탭으로 이동하십시오.
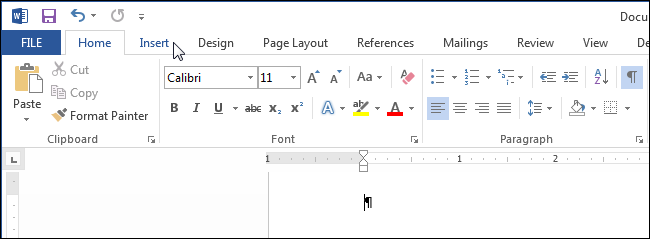
텍스트 섹션에서 날짜 및 시간 버튼을 클릭합니다.
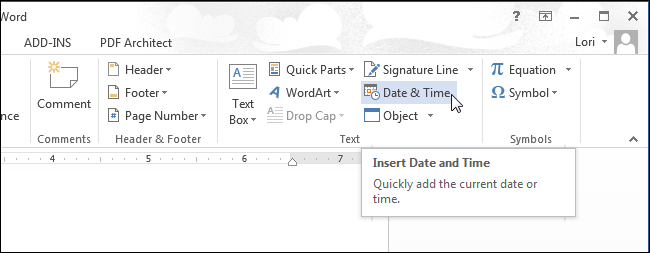
참고 : 확장해야 할 수도 있습니다 . 단어 창 리본의 날짜 및 시간 버튼을 봅니다. 창을 더 넓게 만들지 않으면 아래 그림과 같이 아이콘이있는 버튼을 찾아야합니다. 테이프에 전체 단추에 충분한 공간이 없으면 해당 아이콘 만 표시됩니다.
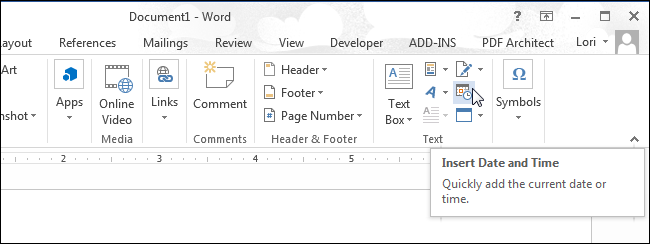
날짜 및 시간 대화 상자가 열립니다. 제공된 목록에서 날짜 또는 시간 형식 (또는 동시에 모두)을 선택하십시오. 날짜와 시간을 자동으로 업데이트하려면 자동 업데이트 옵션을 선택하십시오 ( 자동으로 선택). 확인을 클릭하십시오.
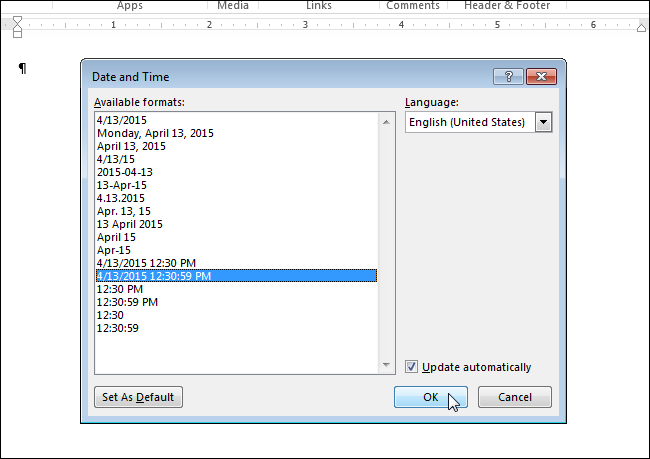
날짜 및 / 또는 시간이 문서에 삽입됩니다. 자동으로 업데이트하도록 선택하면 필드로 삽입됩니다. 필드에 커서를 놓으면 업데이트 버튼이 맨 위에 나타나며 언제든지 수동으로 필드 값을 업데이트 할 수 있습니다. 커서가 필드에 없으면 F9 키 를 눌러 업데이트 할 수 있습니다.
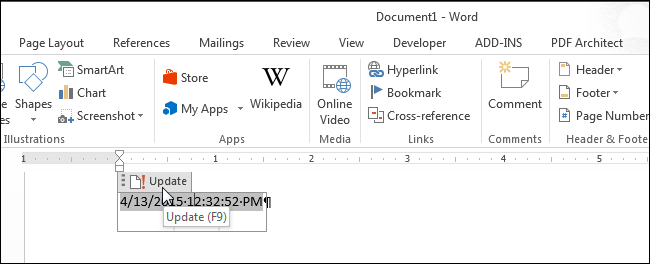
언젠가 날짜와 시간을 자동으로 업데이트 할 필요가 없다면 필드를 선택하거나 커서를 그 안에두고 Ctrl + Shift + F9 를 눌러 필드의 연결을 해제하십시오. 현재 날짜 및 시간 값을 입력하려면 링크를 삭제하기 전에 필드를 업데이트하는 것이 좋습니다.
Microsoft Word - 학교, 가정, 사무실 및 기타 여러 장소에서 사용되는 인기있는 텍스트 편집기 응용 프로그램입니다. 사용자는이를 사용하여 브로셔, 보고서, 서적 및 웹 페이지를 만들 수 있습니다. 소프트웨어 . Word 문서가 저장된 날짜와 시간을 추적하기 위해 시간 스탬프를 삽입 할 수 있습니다. 자동으로 업데이트되도록 날짜와 시간을 설정할 수도 있습니다. 여기 그것이 어떻게 행해지 는가이다.
지시 사항
- 1 개 중 탑 라인 MS Word 메뉴에서 삽입> 날짜 및 시간 ...을 선택하십시오. 날짜와 시간이 창에 표시됩니다.
- 2 사용 가능한 형식을 표시하십시오. 그 중 일부는 날짜 변경이며 다른 일부는 시간 변경입니다. 먼저 날짜를 삽입 한 다음 시간을 삽입하는 방법을 살펴 보겠습니다.
- 3 원하는 날짜 형식을 선택하십시오.
- 4에 대한 확인란을 선택하십시오. 자동 업데이트 Word에서 문서를 열고 저장할 때마다 날짜가 유효하도록 변경하려면
- 5 확인을 클릭하여 날짜를 삽입하십시오. 페이지의 위치를 조정하십시오.
- 6 MS Word의 상단 메뉴 표시 줄에서 삽입> 날짜 및 시간 ...을 다시 선택하여 날짜 및 시간 창을 다시 표시합니다.
- 7 원하는 시간 형식을 선택하십시오.
- 8 문서를 열고 저장할 때마다 Word에서 시간을 활성화로 변경하려면 자동 새로 고침 상자를 선택하십시오.
- 9 확인을 클릭하여 문서에 시간을 삽입합니다. 페이지의 위치를 조정하십시오.
Word에서 날짜를 삽입하는 방법? 있음 텍스트 편집기 Word는 비즈니스 문서를 작성할 때만 필요한 기능입니다. 그러나 이것이 그들이 전혀 필요 없다는 것을 의미하지는 않습니다. 심지어 필요에 따라! 결국, 작은 일에 우리는 가장 많은 시간과 신경을 보냅니다. 우리가 항상해야하는 일은 기억이 잘납니다. 그러나 일을 거의하지 않으면 기억력이 떨어지는 경우가 있습니다. 따라서, 한 번 해보면 더 많은 것이 필요할 것입니다. 그러한 경우 게으름을 피우고 노트북에 행동을 쓰는 것이 낫습니다. Word에 날짜를 붙여 넣는 등의 사소한 작업을 수행하십시오.
그것에 대해 복잡한 것은 없습니다.
모든 버전의 Word에 날짜를 빠르게 삽입하면 키보드의 특정 키를 한 번 클릭 할 수 있습니다. 여기에이 마법 열쇠가 있습니다.
Alt + Shift + D
이 키들을 동시에 누르기 만하면 커서가 있던 곳에서 날짜가 즉시 나타납니다.
그러나 자동으로 나타나는 형식이 마음에 들지 않으면 조금 땀을 흘려야합니다.
Word 2003 에서 날짜 삽입
커서를 날짜를 삽입해야하는 곳에 설정합니다.
메뉴에서 삽입 탭을 열고 날짜 및 시간 항목을 선택하십시오.
같은 이름의 다음 창에서 형식 창에서 날짜와 시간 을 선택하고 필요한 형식을 선택하고 하단에서 자동으로 업데이트 확인란을 설정 한 다음 확인을 클릭합니다 .
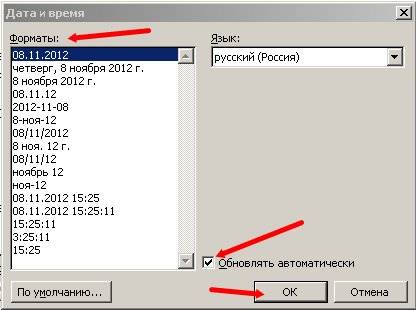
이 경우 문서의 날짜 만 필요하면 자동으로 업데이트 확인란을 선택하지 마십시오. 그렇지 않으면 문서를 열 때마다 현재 날짜로 변경됩니다.
Word 2007 및 2010에서 날짜는 바닥 글을 통해 설정됩니다. 이렇게하려면 상단 메뉴에서 삽입 탭을 열고 머리글 과 바닥 글을 찾아야합니다. 원하는 바닥 글을 설정하고 그 안에 날짜를 설정합니다.
이와 관련하여 저는 이전의 Word 2003을 더 좋아합니다. 인간적으로 점점 더 그렇듯이.
이것은 Word에 날짜를 삽입하는 까다로운 방법이 아닙니다 .
views
Word에서 날짜를 삽입하는 방법?


