- Hogyan készítsünk virtuális lemezt az Explorer segítségével?
- A fogadó vendég integrációjának javítása
- Virtuális lemez készítése a DAEMON Tools Lite segítségével
- A virtuális merevlemezről
- Virtuális merevlemezek létrehozása
- Virtuális merevlemez létrehozása
Jó napot barátok, ma beszélünk arról, hogyan lehet elkészíteni virtuális lemez . Minden PC-felhasználó tudja, mi az optikai lemez és hogyan kell használni. És mi a virtuális lemez, nem mindenki tudja. Az optika nagyon kényelmes dolog. Körülbelül tíz évvel ezelőtt a számítógép-használók a kapott információkat floppy lemezeken tárolták. Az ilyen média kapacitása kicsi - körülbelül 1,4 Mb. Jelenleg néhány embernek nincs igazán fogalma, mi az a modern számítógépek az úgynevezett "Flopika" - egy hajlékonylemez-meghajtó - nélkül készülnek.
Sok szerencsét és szerencsét a telepítéshez. Önnek lehetősége van dinamikusan elosztott vagy rögzített meghajtó létrehozására is. Bár a rögzített méretű meghajtók csekély teljesítménybeli előnyt kínálnak, az egyik meghatározó hátrányuk, hogy az összes helyet azonnal felteszik. A dinamikusan elosztott lemezek üres fájlokként indulnak, amelyek az operációs rendszer és a benne lévő más fájlok és alkalmazások telepítésekor növekednek.
Ezután be kell állítania a virtuális lemez méretét, amelynek természetesen elegendőnek kell lennie a kívánt rendszer és a programok telepítéséhez. Hozzon létre rejtett meghajtót jelszóvédelemmel. Mit mondanak mások? Ezt különféle célokra használhatja.
Most a felhasználók információkat tárolnak az optikai lemezeken. Sajnos néhány esetben ez virtuális lemezhez képest kényelmetlen vagy nem teljesen megfelelő. Optikai lemezek karcolja meg, törje és általában távolítson el helyet a számítógép asztalának fiókjában. Ezen felül a lemezeket gyakran elveszítik, és a keresésük sok szabadidejét igényel. Ha a lemez elveszik, vagy használhatatlanná válik, ez az információ elvesztéséhez vezet, ami elfogadhatatlan. Legtöbbünk hozzáad egy új, még távolabbit merevlemez további információkért.
Azok számára, akik nem szoktak hozzá a virtualizációhoz, virtuális gép - Ez egy olyan környezet, amely a számítógépet a saját operációs rendszerével szimulálja, de amelyet a jelenlegi rendszerében futtathat. A gép fő operációs rendszerét hostnak nevezzük. -Ban használt operációs rendszerek virtuális gépek a gazdarendszerben vendég rendszereknek nevezzük.
Ez a módszer megvalósíthatóvá vált a nem túl távoli múltban, amikor a hardver jó hatékonyságot ért el, még ma is olyan technológiával, amely a virtualizációt szinte ugyanolyan hatékonnyá teszi, mint a hagyományos rendszer. A virtualizáció számos előnnyel jár. A lényeg az ilyen hírhedt felhőalapú számítástechnika létrehozása. A fejlesztőknek, vagy akár otthoni felhasználóknak, mint például én, személyi laptopján több, különféle technológiájú szerver is lehet, amelyek csak igény szerint inicializálhatók.
Ez jó lehetőség, bár onnan az információk elveszhetnek. Tárolhat információkat a Blu-ray lemezeken. Ez szintén nem rossz megoldás, bár elveszhetnek vagy eltörhetnek, mint az optikai lemezek.
De emlékezzünk egy pillanatra, amikor elkezdi a kedvenc játékát, vagy pedig teljesen megtagadja a munkát, ha az eredeti lemez nincs a meghajtóban. Ennek oka az a tény, hogy az optikai vagy a Blu-ray lemezek alkotói szándékosan integrálják ezt a funkciót a lemezekbe, hogy növeljék termékük eladását.
Vannak olyan helyek is, amelyek környezeteket biztosítanak számos olyan technológiával, amelyeket az adminisztrátorok készen állnak a kiszolgálók használatára. Képek betöltése viszonylag kicsi virtuális lemezek , van egy készenléti rendszert, és csak azzal, ami a kiválasztott technológia futtatásához szükséges. Mindenesetre néhány perc alatt rendelkezhet kész szerverrel egy virtuális gépen.
Mindkettő jó termék, érett és folyamatosan fejlődő. De kissé eltérő sajátosságokkal, plusz előnyeivel és hátrányaival. Attól függ, hogyan használjuk őket. Már kezdő otthoni felhasználó nagyon jól fog működni minden ingyenes verzióval.
Ebben az esetben a lemezt a lehető legpontosabban át kell másolnia a lemezen, és be kell helyeznie egy lemezt a meghajtóba. Bár egyébként nem minden felvett lemez okozza a program vagy játék indítását.
Hogyan készítsünk virtuális lemezt az Explorer segítségével?
Az elején megpróbáljuk létrehozni a VZD-t, közvetlenül a számítógépes rendszeren keresztül működve. A jobb egérgombbal kattintson a „Számítógép” címkére, és válassza a „Kezelés” elemet.
De ha versenytársat választ, akkor nem lesz képes elérni ugyanazt a célt. Virtuális gép használatakor számos érdekes szolgáltatás létezik. Pillanatfelvétel készítésekor pillanatképet készít a rendszerről. Ezután „rajzolhat és hímezhet”, futtathat teszteket, telepíthet programokat vagy akár vírusokat is. Ha belefárad a viccbe, csak állítsa vissza a pillanatképet, és a rendszer visszatér a mentett állapotba, mintha semmi sem történt volna.
Ha bármikor teljes képernyős módban hagyja a virtuális gépet, vagy az az egérmutatót elfogja, így nem tud kijutni, ne ess kétségbe. Ez az alapértelmezett érték, és megváltoztathatja. Ezt a speciális kulcsot host kulcsnak nevezzük, vagyis hozzáférést biztosít a host rendszer parancsaihoz.
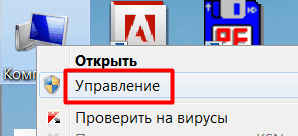
Új ablakot nyitunk. Ebben az ablakban válassza a "Lemezkezelés" lehetőséget.
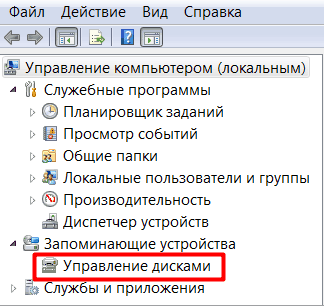
Egy másik érdekes funkció, bár ezt óvatosan kell használni, a zökkenőmentes mód. Segítségével a virtuális gépen belüli rendszerben megnyíló programok „keverednek” a gazdarendszer asztalával, és azt a benyomást keltik, hogy csak egy operációs rendszer létezik.
Ezek a funkciók azonban néhány ideje alapértelmezés szerint le voltak tiltva. Ez még a 64 bites vendég operációs rendszerek virtualizálását is megakadályozta. Olvassa el a alaplap és a processzort, és ellenőrizze, hogy rendelkeznek-e beépített virtualizációs támogatással.
A főmenü tetején kattintson a „Művelet” elemre, és válassza a „Létrehozás” elemet virtuálisan kemény lemez ".

Egy új ablakban a "Tallózás" gombra kattintva jelezzük a VZD helyét.
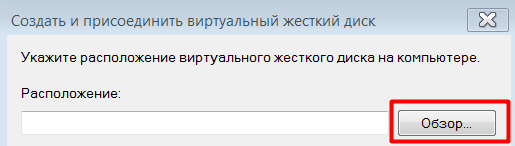
Nyissa meg a letöltési oldalt, és töltse le az operációs rendszernek megfelelő verziót. Töltse le a vendégrendszer bővítményeit is. Általában nem kell módosítania a beállításokat, ezért ugorjon a telepítés végére. Erősítse meg az összes olyan illesztőprogram telepítését is, amelyet az eszközök, például az egér, a billentyűzet és a hálózat és a virtuális gép integrálására használnak.
Ha kész, futtasson egy másik fájlt a vendégbővítmények telepítéséhez. Fogadja el a telepítés befejezéséhez szükséges megállapodást. Felhívjuk figyelmét, hogy a többi mező automatikusan kitöltendő. Kattintson a Tovább gombra, és válassza ki az új környezet memória mennyiségét.
Látni fogjuk, hogy már kiválasztottuk a meghajtót. Nekem van D. Lehet, hogy az eseted más. Írjon be egy nevet ezt a lemezt . Például bemutatom a Virtuális HDD-t, kattintson a Mentés gombra.
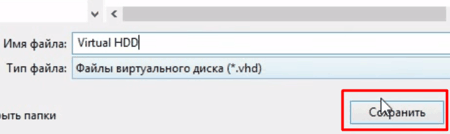
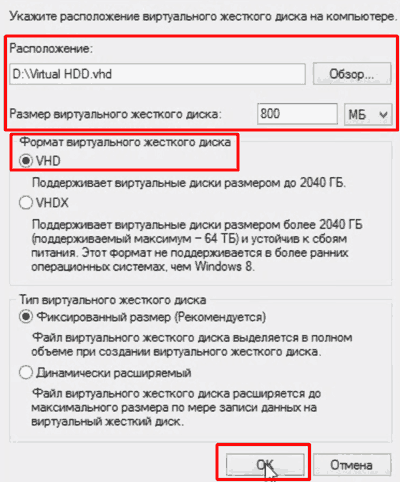
Ezen a képernyőn létrehozhat egy új virtuális merevlemezt. Ha nincs más terve, akkor hagyja el a telepítés lehetőségét új meghajtó . A következő képernyőn kiválaszthatja az új lemez fájl formátumát. Ezen a képernyőn a két lehetőség közül választhat.
Dinamikusan kiosztott: ebben az esetben a virtuális lemezfájl csak akkor növekszik, amikor új fájlokat írnak. Rögzített méret: ebben az esetben egy 30 gigabájt virtuális lemez az egész méretét elfoglalja az igazi lemezen. A lemez mérete növekszik, mivel eléri a 30 gigabájt korlátot. . Mivel a helymegtakarítás soha nem lesz túl nagy, hagyjuk az első lehetőséget kiválasztva.
A VZD vezérlőablak alján egy másik lemezt fogunk látni, amely nincs elosztva (1. lemez). Kattintson a jobb gombbal rá, és kattintson a „Lemez inicializálása” elemre.
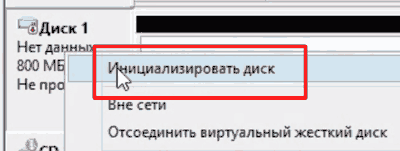
Megnyílik egy ablak, amelyben mindent alapértelmezésként hagy, majd az OK gombra kattint.
Most válasszuk ki a virtuális lemez fájlnevét és méretét. De ehhez az oktatóanyaghoz hagyjuk úgy, ahogy van, mert a sablon elég. Most már van virtuális számítógép ! Az új operációs rendszer telepítőlemezének képével elindíthatjuk a virtuális gépet és a telepítést.
Ennek oka az, hogy ellenőrizte, hogy a virtuális lemez üres-e. Kiválaszthatja anyanyelvét, vagy továbbléphet angol nyelv . Ezen kívül vannak telepítési lehetőségek legújabb frissítések és néhány harmadik féltől származó program. Válassza ki az összes lehetőséget, majd kattintson a Folytatás gombra. Most lehetősége van a lemez formázására vagy particionálására a telepítés előtt. Mivel van egy dedikált virtuális lemezünk, egyszerűen válassza ki az első lehetőséget a formázáshoz és a tiszta telepítés végrehajtásához.
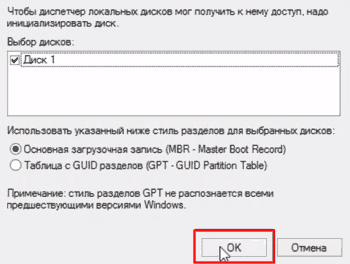
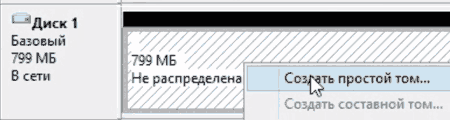
Látni fogjuk az „Egyszerű kötet létrehozása varázslót”. Kattintson a
Valójában a telepítés még nem kezdődött meg. Ennek nagy tervezési hibának kell lennie. A következő képernyő az Ön környékének kiválasztását tartalmazza. Írja be az állam nevét. A következő képernyőn kiválaszthatja a billentyűzet típusát. Ellenőrizze, hogy minden rendben van-e, majd kattintson ismét a Folytatás gombra.
Végül írja be felhasználói adatait, beleértve a jelszót, és kattintson a Folytatás gombra a tényleges telepítés megkezdéséhez. Várja meg, amíg a telepítési folyamat befejeződik. A végén megjelenik egy párbeszédpanel, amely tájékoztatja Önt, hogy a rendszert újra kell indítani. 1. megjegyzés
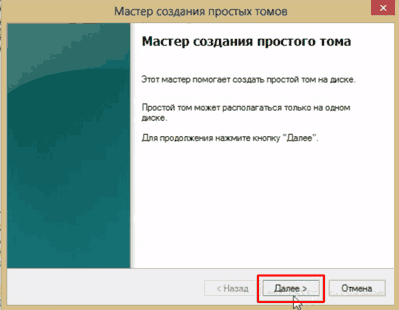
Megnyitjuk a "Volume Size" ablakot, ahol rá kell kattintanunk a "Next" gombra is. Nem kell megváltoztatnunk a meghajtó betűjét, kattintson a "Tovább" gombra. Lépjen a formázási szakaszba, ahol alapértelmezés szerint mindent elhagy. Kattintson a "Tovább" gombra. Feladatunk marad, hogy befejezzük a műveletet a „Befejezés” gombra kattintással. Virtuális lemezünk létrehozva!
A fogadó vendég integrációjának javítása
Kész, a rendszer telepítve van és használatra kész. Sok szempontból egyszerűsítik a virtuális gép használatát, de a vendégrendszerben nincs a telepítés része. Nyisson meg egy parancsterminált a bal oldali első gombra kattintással, és keresse meg a „terminál” keresőmezőben.
Megjegyzés. Tehát tudni fogja legújabb verziók minden alkotóeleme és programja. A parancs beírása után a rendszer kéri a felhasználói jelszót, majd elvégzi a műveletet. Ez hatékonyan telepíti az összes rendszerfrissítést. A csapat kéri, hogy erősítse meg a telepítést.
Virtuális lemez készítése a DAEMON Tools Lite segítségével
Készítsen virtuális lemezt a virtuális meghajtó Lehetséges és idegen szoftverek felhasználásával. Ezek közül a programok közül a leghíresebb a Nero. Az kényelmes program virtuális lemez létrehozásához. De a probléma az, hogy a Nero modern verzióját fizetik.
Ezért a program ingyenes analógjáról fogunk beszélni, az úgynevezett DAEMON eszközök Lite. Véleményem szerint ez a program nem rosszabb, mint a fizetett Nero, hogy segítsen Önnek egy virtuális lemez készítésében. Ez a program is fizethető, de most egy ingyenes verzióról beszélünk, amelynek végén a Lite szó szerepel.
Most elvégeztük a vendég-kiegészítők telepítésének összes előfeltételét. Tehát térjünk tovább a telepítéshez. Megjelenik egy megerősítő üzenet. A jelszót újra bekérjük. Írja be, és várja meg, amíg a telepítés befejeződik. Végül újraindítjuk a rendszert az újonnan telepített modul aktiválásához.
A megnyíló képernyőn kattintson a bal oldali gombra az újraindításhoz. A virtualizáció nagyon fontos koncepció a modern világban. Fejlesztők szoftver Nem lehetnek virtualizációs szakemberek, de jól meg kell ismerniük, hogyan működik ez, és tudniuk kell, hogyan kell az összes előnyt kihasználni.
Elindítjuk a programot, és elkezdjük a kép létrehozását, behelyezzük a lemezt a meghajtóba. Kattintson a "Lemezkép létrehozása" elemre. Ezután jelölje meg annak a meghajtónak a meghajtóját, ahonnan mentjük a képet, és jelölje meg azt az utat, ahova elkészítjük ezt a képet.
Ezután továbblépünk a létrehozott kép motiválására. Ehhez ki kell választanunk a kiválasztott képet, amelyet a katalógusablak alsó részében kell elhelyeznünk, és ki kell választanunk egy virtuális lemezt (a program automatikusan létrehozza), ahova felszerelni fogjuk. Ha szükséges, készíthet további meghajtót, kattintson a "Hozzáadás" gombra virtuális meghajtó DT. "
A virtuális gépek létrehozása nem nehéz, csak hozzon létre egy alapot ebből a kérdésből, és tudja, hogyan kell használni a meglévő eszközöket, amelyek intuitívabbá és erősebbé válnak. A virtuális gépek létrehozásának számos előnye van, kezdve azzal a képességgel, hogy különböző környezeteket élvezhessen egy számítógépen.
A virtuális merevlemezről
Ezt a dokumentációt benyújtották, és nem sikerült. tényleges merevlemezek Adjon tárhelyet a virtuális gép számára. A virtuális gépekhez legalább egy virtuális merevlemezre van szükség a telepítéshez operációs rendszer . Virtuális gép létrehozásakor létrehozhat egy virtuális merevlemezt. Ha további tárhelyet szeretne biztosítani a virtuális géphez, hozzáadhat virtuálisat merevlemezek a virtuális gépen, feltéve, hogy a virtuális gépet leállítják vagy leválasztják.
Remélem, tudod, hogy "Hogyan készítsünk virtuális lemezt? Valójában meglehetősen egyszerű. Minden jót kívánunk neked!"
Egy másik anekdotája:
Különleges program Az alkohol 120% -a képes fájlokat futtatni .mds .bwt .b5t .b6t .ccd .cdi .pdi .iso .isz .nrg .cue formátumban. Tehát ahhoz, hogy megnyissa és telepítse a számítógépére, szüksége van speciális program . Például az alkoholunk 120%. Annak érdekében, hogy kibontja a virtuális lemezt, és telepítse a szükséges fájlokat.
1) Töltse le a fájlt egy virtuális lemezen.
Íme egy példa, hogyan fog kinézni.
Ez a kép kétféle fájlt mutat. A formátum.mdf .mds-eknek együtt kell lenniük és együtt kell őket elosztani. És példa a .iso formátumra, az lehet.
2) Miután vannak ilyen fájlok a számítógépen, le kell töltenie az Alkohol 120% programot. Könnyen letölthető és ingyen telepíthető. De nem mondom neked a telepítéséről. Tegyük fel, hogy letöltötte és telepítette. Nyissa meg a mappát, és futtassa a képen sárga színben kiemelt fájlt. 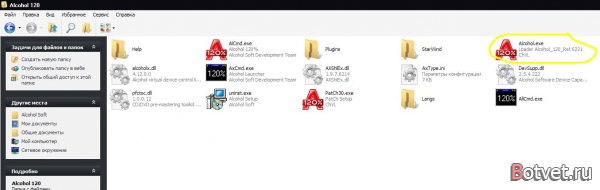
3) Ha még nem hozott létre virtuális lemezt, akkor hozza létre. A programban kattintson a Virtuális lemez elemre 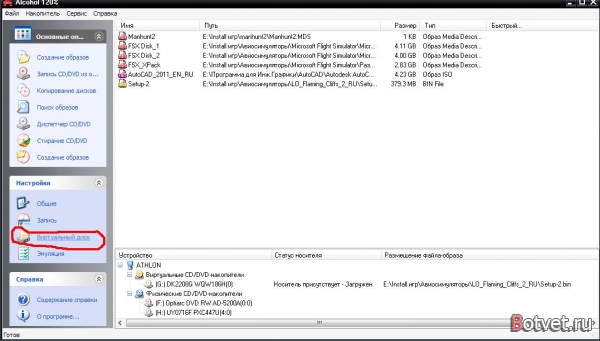
Ablak felbukkan. Mindent megteszünk ott, ahogy a képen van, és kattintson az OK gombra. Ha további virtuális lemezeket akarsz, akkor tegyen többet oda, ahol pirosra köröztem. 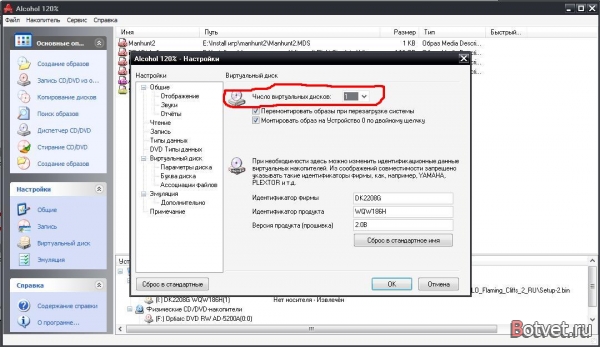
Ezután állítólag a számítógépemen lesz cserélhető adathordozóval rendelkező eszköz (lemezmeghajtó)
4) Indítjuk el a virtuális fájlt és telepítjük.
Az Alkohol 120% -ban kattintson a Fájl (fájl) elemre, majd a megnyíló ablak Megnyitás (megnyitása) elemére, válassza ki a fájlt, majd kattintson az OK gombra. 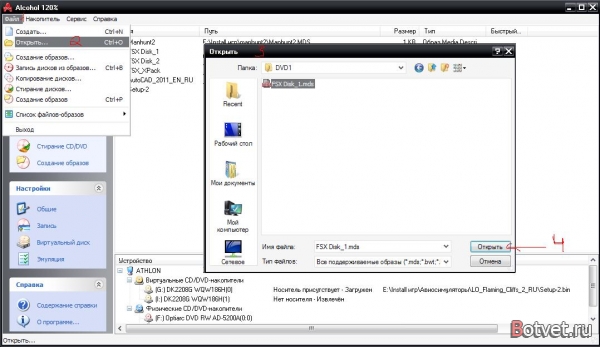
Akkor látni fogja ezt a fájlt a listában. Kattintson rá a jobb egérgombbal. Ezután szerelje fel az eszközre, és válassza ki a létrehozott meghajtót. Ezután látnia kell, amit az alábbiakban pirosra mutatnak. (Az eszköz neve nem azonos, mint az enyém) A telepítés után azonnal el kell kezdenie a virtuális lemezen lévő telepítését (ha van egy program vagy játék, és van telepítő) 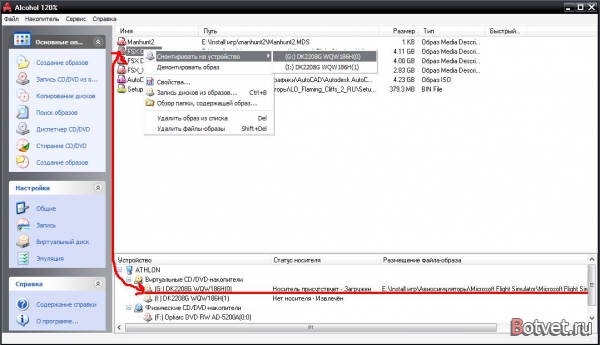
Vagy bemegyünk a számítógépbe, és ott megtaláljuk a meghajtót ugyanazon a néven, ahova felhelyeztük a képet, nyitjuk meg lemezként, és ennyi. 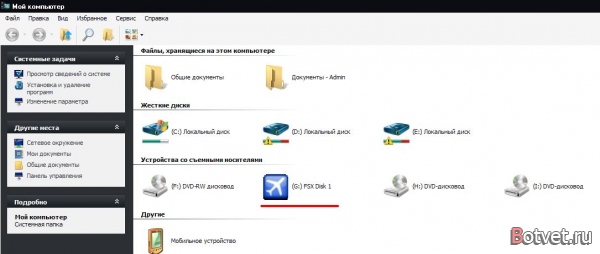
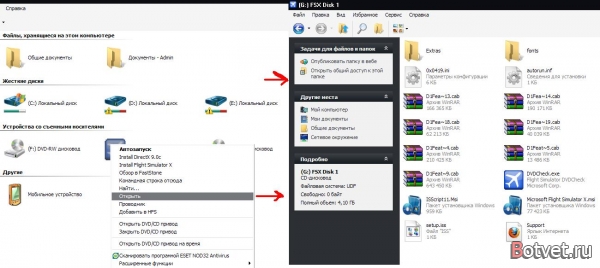
Virtuális merevlemezek létrehozása
Minden virtuális gépen legfeljebb 3 virtuális merevlemez lehet. Végezhet néhány virtuális kezelési feladatot. merevlemezek . A tárolási követelmények eltérőek és a virtuális típusától függően változnak merevlemez . Az alábbiakban bemutatjuk a meghajtók típusait és a tárolási követelményeket.
Virtuális merevlemez létrehozása
Meglévő virtuális merevlemez használata
Használhat egy meglévő virtuális merevlemezt csatlakoztatva egy virtuális géphez. A lépések attól függnek, hogy mikor csatlakoztatja a virtuális merevlemezt, vagyis amikor létrejön, amikor a virtuális gépet létrehozták, vagy amikor a virtuális gép már létezik.
Hogyan készítsünk virtuális lemezt az Explorer segítségével?Mit mondanak mások?
Hogyan készítsünk virtuális lemezt az Explorer segítségével?
Remélem, tudod, hogy "Hogyan készítsünk virtuális lemezt?



