Σχεδόν κάθε ιδιοκτήτης μιας συσκευής Android που αποφάσισε να βελτιώσει το κατοικίδιο ζώο της αντικαθιστώντας το υλικολογισμικό ή τον πυρήνα του λειτουργικού συστήματος βρίσκεται αντιμέτωπη με το πρόγραμμα adb .
Για τους περισσότερους αρχάριους, αυτό το πρόγραμμα γίνεται ένα ανυπέρβλητο εμπόδιο και σήμερα θα σας πούμε πώς να εγκαταστήσετε και να αρχίσετε να εργάζεστε με αυτή την θαυμάσια εφαρμογή που θα σας βοηθήσει, για παράδειγμα, να αποκτήσετε δικαιώματα root στη συσκευή σας, να αναβοσβήξετε μια νέα έκδοση Android ή ακόμα και να επαναφέρετε το τηλέφωνο ή το tablet σας αρχική κατάσταση μετά από ανεπιτυχή επέμβαση στο σύστημα.
Τι είναι λοιπόν ο ADB, αγαπημένος από όλους τους modders και τους χάκερ, από πού να το πάρει και γιατί το χρειαζόμαστε;
Τι είναι το ADB .
Η συντομογραφία ADB αντιπροσωπεύει το Android Debug Bridge (γέφυρα εντοπισμού σφαλμάτων Android). Το ADB είναι μέρος του Android SDK , το οποίο μπορείτε να το κατεβάσετε από εδώ .
Δεδομένου ότι το λειτουργικό σύστημα Android είναι ένας τύπος Linux , είναι συχνά απαραίτητο να εργαστείτε μέσω της γραμμής εντολών για να το ρυθμίσετε. Φυσικά, υπάρχουν προγράμματα - εξομοιωτές τερματικών που σας επιτρέπουν να εκτελείτε εντολές απευθείας στη συσκευή αλλά, πρώτον, στη μικρή οθόνη του τηλεφώνου, είναι ακατάλληλο να το κάνετε και, δεύτερον, η πρόσβαση στη συσκευή απαιτείται μερικές φορές μέσω υπολογιστή και σε αυτές και πολλές άλλες περιπτώσεις το πρόγραμμα adb είναι απλώς αναντικατάστατη. Το πρόγραμμα adb δημιουργεί μια σύνδεση μεταξύ μιας συσκευής και ενός υπολογιστή και σας επιτρέπει να κάνετε διάφορες χειρισμούς με το σύστημα Android απευθείας στον υπολογιστή σας.
Πώς να εγκαταστήσετε το ADB.
Πρώτα απ 'όλα, σας συνιστούμε να κάνετε λήψη της τελευταίας έκδοσης του Android SDK , τη στιγμή της σύνταξης αυτού του οδηγού, η έκδοση r11 είναι διαθέσιμη, χρησιμοποιώντας το παράδειγμά της για κάθε περαιτέρω περιγραφή και σε προηγούμενες εκδόσεις, η θέση των απαραίτητων προγραμμάτων μετά την εγκατάσταση του SDK μπορεί να διαφέρει από αυτή που περιγράφεται εδώ.
1. Κατεβάστε το SDK Android , το οποίο μπορείτε να βρείτε στον σύνδεσμο που υποδείξατε προηγουμένως. Υπάρχουν διάφορες ποικιλίες του SDK , για τα Microsoft Windows, Mac OS και Linux .
Θα χρειαστούμε μια έκδοση για τα Microsoft Windows . Και εδώ υπάρχουν δύο επιλογές - κατεβάστε το αρχείο εγκατάστασης ή zip archive από το Android SDK. Δεν χρειαζόμαστε το πρόγραμμα εγκατάστασης, ειδικά επειδή δεν θα επιτρέψει την εγκατάσταση του SDK στα Windows 7 και γι 'αυτό κατεβάσαμε το αρχείο zip.
Το αρχείο περιέχει το φάκελο του Android-sdk-windows , το οποίο περιέχει το ίδιο το SDK . Αποσυσκευάστε τον στον υπολογιστή σας. Στο παράδειγμά μας, τοποθετήσαμε το φάκελο στη ρίζα της μονάδας δίσκου C. Εάν κάνετε το ίδιο, θα έχουμε την ακόλουθη διαδρομή προς το SDK : C: \ android-sdk-windows
Σε προηγούμενες εκδόσεις του SDK , το πρόγραμμα adb που χρειαζόμασταν ήταν τοποθετημένο μέσα σε αυτόν το φάκελο στο φάκελο εργαλείων , αλλά αργότερα μετακινήθηκε από τους προγραμματιστές στο φάκελο πλατφόρμα-εργαλεία .
Ωστόσο, εάν εισαγάγετε αυτόν το φάκελο, δεν θα βρείτε το πρόγραμμα adb μέσα σε αυτό, οπότε προχωρήστε στο επόμενο στάδιο της εγκατάστασης.
2. Εγκαταστήστε τα εργαλεία πλατφόρμας SDK .
Βεβαιωνόμαστε ότι ο υπολογιστής μας είναι συνδεδεμένος στο Διαδίκτυο και τρέχει το πρόγραμμα SDK Manager στο φάκελο android-sdk-windows . Μετά την εκκίνηση του προγράμματος, θα εμφανιστεί το ακόλουθο παράθυρο:
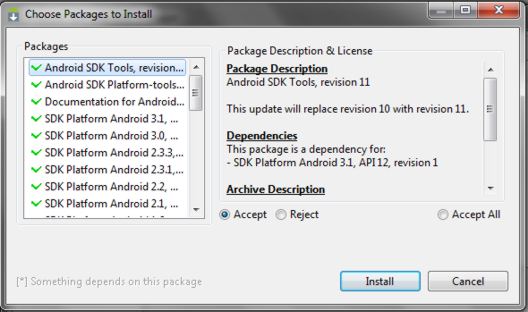
Πρέπει να λάβουμε και να εγκαταστήσουμε τα εργαλεία Android SDK Platform-tools και τα εργαλεία Android SDK .
Χρησιμοποιώντας ένα διπλό κλικ σε ένα στοιχείο ή κάνοντας κλικ στο " Αποδοχή " και " Απόρριψη " σημειώστε αυτά τα δύο στοιχεία στη λίστα και καταργήστε την επιλογή όλων των άλλων στοιχείων, όπως φαίνεται στην παραπάνω εικόνα. Στη συνέχεια, κάντε κλικ στην επιλογή " Εγκατάσταση " και περιμένετε μέχρι να ληφθούν και να εγκατασταθούν τα απαραίτητα στοιχεία.
Τώρα έχουμε εγκαταστήσει adb στον υπολογιστή μας, αλλά για να συνεργαστούμε με το τηλέφωνο ή το tablet μας, θα χρειαστεί να εγκαταστήσετε το πρόγραμμα οδήγησης και για περισσότερη ευκολία με το πρόγραμμα, θα ήταν ωραίο να ρυθμίσετε τη διαδρομή σε αυτό και άλλα στοιχεία στο σύστημα των Windows.
3. Αν πάμε στο φάκελο C: \ android-sdk-windows \ platform-tools \, τώρα μπορούμε να βρούμε το πρόγραμμα adb εκεί.
Μετά από αυτό, πρέπει να επεξεργαστούμε τη μεταβλητή συστήματος PATH έτσι ώστε κάθε φορά που ξεκινάτε το πρόγραμμα και εισάγετε εντολές να μην πληκτρολογήσετε τη διαδρομή προς το πρόγραμμα, που μοιάζει με αυτό:
C: \ android-sdk-windows \ platform-tools \ adb
Εάν δεν έχετε επεξεργαστεί ποτέ μεταβλητές συστήματος, δημιουργήστε ένα σημείο επαναφοράς συστήματος, ώστε να μπορείτε αργότερα να το επαναφέρετε στην αρχική του κατάσταση.
- Εάν έχετε εγκατεστημένα τα Windows 7 , κάντε δεξί κλικ στη συντόμευση " Υπολογιστής ", επιλέξτε " ιδιότητες " και στο ανοιχτό παράθυρο επιλέξτε " Προηγμένες ρυθμίσεις συστήματος ".
- Εάν έχετε τα Windows XP , κάντε δεξί κλικ στο " Ο Υπολογιστής μου " και μετά στο " Ιδιότητες "
Στο επόμενο παράθυρο, στην καρτέλα "Για προχωρημένους ", κάντε κλικ στο κουμπί " Μεταβλητές περιβάλλοντος ". Στη λίστα " Μεταβλητές συστήματος " επιλέξτε τη μεταβλητή " διαδρομή " και κάντε κλικ στο κουμπί " Αλλαγή ... "
Το παράθυρο μεταβλητής επεξεργασίας θα ανοίξει και στην ενότητα " μεταβλητή μεταβλητή " στο άκρο της γραμμής, μετά το ερωτηματικό, προσθέστε τη διαδρομή στον φάκελο εργαλείων και στον φάκελο εργαλείων πλατφόρμας :
· c: \ android-sdk-windows \ tools · c: \ android-sdk-windows \ πλατφόρμα-εργαλεία;
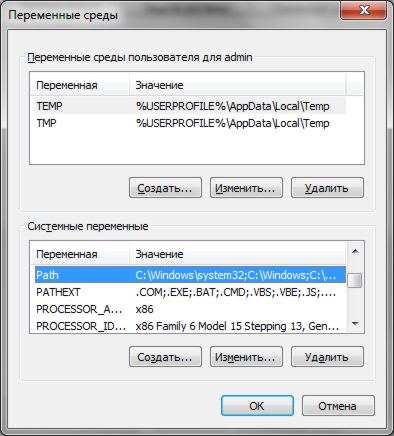
( αν στο τέλος της γραμμής δεν υπήρχε ερωτηματικό, προσθέστε το - κάθε διαδρομή στη γραμμή αυτή πρέπει να διαχωριστεί από το άλλο με ένα ερωτηματικό )
Εάν εγκαταστήσατε το Android SDK σε άλλο φάκελο, γράψτε στο τέλος της γραμμής τη διαδρομή σας προς τους φακέλους εργαλείων και εργαλείων πλατφόρμας .
Κάντε κλικ στο " OK " για να αποθηκεύσετε τις αλλαγές. Στη συνέχεια, για να ισχύσουν οι αλλαγές, θα χρειαστεί να κάνετε επανεκκίνηση του υπολογιστή.
Εγκατάσταση προγραμμάτων οδήγησης συσκευών.
Ορισμένες συσκευές, όπως τα τηλέφωνα και τα tablet Samsung , έχουν δικό τους λογισμικό συγχρονισμού με έναν υπολογιστή και, εάν έχετε εγκαταστήσει στον υπολογιστή σας, τότε το πρόγραμμα οδήγησης συσκευής είναι ήδη εγκατεστημένο στο σύστημά σας.
Όμως, για συσκευές όπως το Nexus One , οι οποίες έρχονται χωρίς πρόσθετα προγράμματα και προγράμματα οδήγησης, τα προγράμματα οδήγησης πρέπει να εγκατασταθούν για να λειτουργούν με το Android SDK .
Για να το κάνετε αυτό, μεταβείτε στο φάκελο όπου εγκαταστήσαμε το SDK και εκτελέσαμε τον Διαχειριστή SDK .
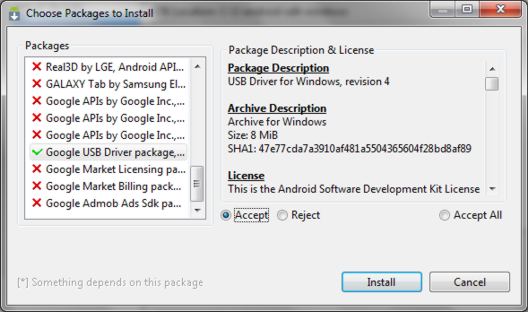
Με τον ίδιο τρόπο που εγκαταστήσαμε τα εργαλεία Android SDK Platform-tools και το Android SDK Tools , βρίσκουμε και επιλέγουμε το " πακέτο του προγράμματος οδήγησης του Google Usb " από τη λίστα. Κάντε κλικ στην επιλογή " Εγκατάσταση " και περιμένετε μέχρι το πρόγραμμα να κατεβάσει τα προγράμματα οδήγησης. Οι οδηγοί για 32 και 64 bit Windows θα μεταφορτωθούν στον ακόλουθο φάκελο:
C: \ 1 \ android-sdk-windows \ extras \ google \ usb_driver
Τώρα μπορείτε να εγκαταστήσετε προγράμματα οδήγησης για τη συσκευή σας. Για να το κάνετε αυτό, στο μενού ρυθμίσεων του τηλεφώνου ή του tablet, επιλέξτε το στοιχείο " Εφαρμογές " (Εφαρμογές) και ενεργοποιήστε το "Αποκατάσταση σφαλμάτων USB".
Συνδέουμε τη συσκευή μας στον υπολογιστή. Ο υπολογιστής θα ανιχνεύσει νέο υλικό και θα προσφέρει την εγκατάσταση προγραμμάτων οδήγησης. Εγκαταστήστε τα προγράμματα οδήγησης από το φάκελο στον οποίο έχουν ληφθεί νωρίτερα.
Μετά την εγκατάσταση των προγραμμάτων οδήγησης στο διαχειριστή συσκευών, θα εμφανιστεί μια νέα συσκευή " ADB Interface " και μπορούμε να την επαληθεύσουμε ανοίγοντάς την κάνοντας δεξί κλικ στο εικονίδιο " Computer " -> " Properties " -> " Device Manager "
Επιπλέον, μπορείτε να προσπαθήσετε να εγκαταστήσετε στον υπολογιστή σας καθολικό πρόγραμμα οδήγησης adb .
Πώς να εκτελέσετε ADB
Ο καλύτερος τρόπος για να εργαστείτε με το πρόγραμμα adb είναι μέσω της γραμμής εντολών των Windows . Για να καλέσετε τη γραμμή εντολών σε έναν υπολογιστή με Windows XP , κάντε κλικ στο κουμπί " Έναρξη " και στο πεδίο εισαγωγής " Εκτέλεση " πληκτρολογήστε cmd και πατήστε "Enter".
Σε έναν υπολογιστή με Windows 7 , κάντε κλικ στο κουμπί " Έναρξη " και στο πεδίο εισαγωγής "Εύρεση προγραμμάτων και αρχείων" πληκτρολογήστε cmd και πατήστε "Enter".
Θα ανοίξει ένα παράθυρο γραμμής εντολών και, για παράδειγμα, για να δείτε ποιες συσκευές έχουμε συνδέσει στον υπολογιστή, πληκτρολογούμε την εντολή
adb συσκευές .
Το πρόγραμμα adb θα εμφανίσει μια λίστα συσκευών που είναι συνδεδεμένες στον υπολογιστή.
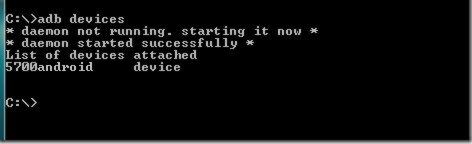
Πώς να συνδεθείτε μέσω Wifi σε συσκευή Android για να εργαστείτε με adb - read adb μέσω wifi χρησιμοποιώντας adbWireless. Οδηγίες.
Πώς να εργαστείτε με το Adb με τη βοήθεια μιας γραφικής διεπαφής: QtADB - ένας απλός τρόπος σύνδεσης ενός tablet ή smartphone με έναν υπολογιστή μέσω ADB



