- Metod en
- Andra sättet
- Tredje sättet
- Video för att hjälpa
- Dessutom
- avlägsnande
- Första sättet
- Andra sättet
- Tredje sättet
Som du förmodligen redan förstått, text Ordredigerare är ett multifunktionellt program, och kanske i början är det förgäves undervärderat av många användare. Naturligtvis är det ibland möjligt att använda samma Excel, men i allmänhet kan Word hantera många uppgifter.
Med det kan du alltid vackert skapa ett dokument, ge en avsiktlig effektivitet eller vice versa, vilket gör det informellt. Du kan arbeta med tabeller, ändra textstil etc. Dessutom är Word-gränssnittet tänkt ut till minsta detalj, det låter dig hitta det nödvändiga verktyget för arbete på några sekunder. Förresten, i ordet kan du till och med rita en rad om du plötsligt behöver det. Egentligen, om hur man ritar en rad i Ordet, vi pratar vidare.
Metod en
Faktum är att i nästan varje kontroversiell situation som uppstår i Word finns det flera sätt att komma ur det. Och det här är mycket bra, för varje användare kan hämta vad de tycker om och passar honom mest. Så låt oss börja med den första metoden, enligt min mening, mycket enkel och förståelig för alla.
Tänk dig att du skrev lite text, och du måste markera den med understreck. Gör så här: Välj text, och sedan på fönstret Block i fönstret Hem i verktygsfältet. Det finns tre knappar: fet, kursiv och understruken, och om du fortfarande behöver det, kan du göra det via en annan meny. Följaktligen klickar du helt enkelt på den sista knappen, som visas på skärmdumpen nedan.
Andra sättet
Denna metod är ännu mer funktionell. Det är användbart i de situationer där du vill spendera en eller flera rader i något område av arket, och oavsett om det är horisontellt, vertikalt, tvärs eller något annat. Gör så här:
- På verktygsfältet finns en flik "Infoga", öppna den.
- Det finns ett "Illustrations" block där "Shapes" knappen finns.
- Klicka på den, hitta bland den föreslagna raden. Klicka på det just nu när det blir nödvändigt att infoga en rad i texten. Observera att du måste ställa in två punkter: platsen där den ska börja och var du ska sluta.
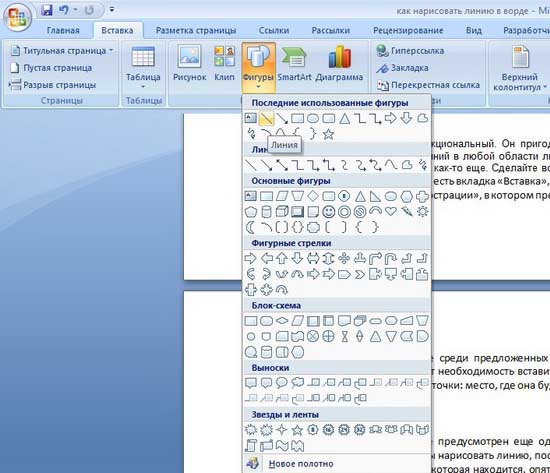
Tredje sättet
I detta textredigerare Det finns ett annat verktyg som är användbart för att snabbt skapa linjer. För att rita en rad, placera markören på rätt plats och klicka sedan på "Borders" -knappen, som igen är på fliken "Hem". Efter det borde visas horisontell linje över hela bredden av arket. 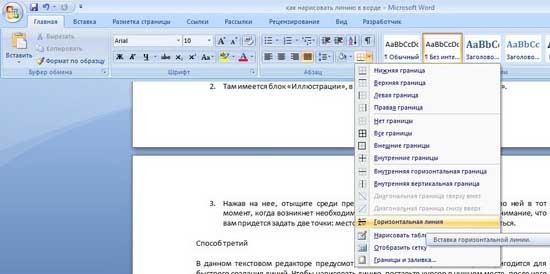
Jag hoppas att ett av dessa sätt att dra en linje i Word kom till din smak. Välj något och gärna experimentera!
Video för att hjälpa
Denna artikel behandlar det återkommande problemet med spontan utseende av ett drag i ett dokument. Om du kom hit från en sökmotor med frågan "Hur man tar bort en fet linje i ett ord ", "Hur man tar bort en rad på en sida ", "Hur man tar bort en rad i ett orddokument" eller liknande, kom du till adressen. Du kan gå direkt till avsnittet Ta bort. Det är där att du kommer att lära dig hur du äntligen blir av med denna irriterande bindestreck.
Och om du letade efter "Hur man lägger en rad i ett dokument i ett ord ", "Hur man gör en lång solid linje ", "Hur man lägger en bottenrad på ett helt ark i ett ord", "Hur man lägger en signaturrad i ett ord" och andra då min artikel kommer också att hjälpa dig. Nedan i avsnittet Lägg till lär du dig att lägga en solid linje i Word och inte bara.
Dessutom
Ibland behöver ett dokument skilja åt något med en horisontell streck. Många tror felaktigt att om de ritar understrecket "_" eller en bindestreck "-" på hela linjen kommer visuell linje att visa sig, vilket betyder att allt är bra. Faktum är att detta inte är fallet, eftersom fontstorlekarna, marginalerna eller andra typer av formateringar ändras kommer den här pseudotypen att ändras och vara längre eller kortare än den nödvändiga.
Word har sina verktyg för detta. Så först och främst, se till att det finns ett fält i inställningarna som gör att du kan uppnå önskat.
För Word 2003 och nedan:
Gå till menyn "Verktyg" och välj "AutoCorrect Options" -kommandot. I dialogrutan Automatisk korrigering väljer du fliken AutoFormat som du skriver. Kontrollera alternativet "Border Line".
För Word 2007 och upp:
Tryck på knappen "Officce" och välj " Word-alternativ ". I fönstret som visas klickar du på "Stavning" och trycker på knappen "AutoCorrect Options". I dialogrutan Automatisk korrigering väljer du fliken AutoFormat som du skriver. Kontrollera alternativet "Border Line".

Nu för att ställa in egenskapen kan vi använda följande metoder:
- Ange tre "-" (tre bindestreck) i rad och tryck på Enter (Enter) - bindestreck konverteras till en oskiljbar tunn linje för hela sidans bredd
- Ange tre "=" i rad (tre lika tecken) och tryck på Enter (Enter) - lika tecken konverteras till en dubbel oskiljbar linje över hela sidans bredd.
- Skriv tre "_" (understreck) tecken i rad och tryck på Enter (Enter) - Underskiktstecken konverteras till en obruten fet linje för hela sidans bredd
Men det finns ett annat intressant sätt, som inte sätter fast, men en prickad linje på hela arkets bredd.
- Ange tre * (tre asterisker) i rad och tryck på Enter (Enter) - bindestreck konverteras till den streckade linjen för hela sidan bredden

avlägsnande
Ibland händer det att extra linjer visas i dokumentet. De städas helt enkelt nog.
För Word 2003 och nedan:
Placera markören över den här raden, gå till Format-menyn och välj kommandot Borders and Fill och på fliken Border klicka på den översta typen av gränser: none. Klicka på "OK". Linjen kommer att försvinna.
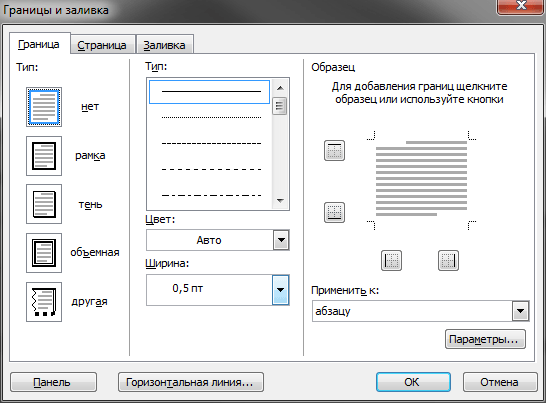
I vanlig text används Word-linjer ganska sällan, men man kan inte undvika dem när man skriver upp olika former eller former. Det är ganska enkelt att understryka en redan färdig text, men när du formulerar formulär är det nödvändigt att betona tomt utrymme, och om du anser att denna blankett fylls i elektroniskt, räcker det inte med att använda en vanlig understruk här. Därefter kommer vi att titta på hur man gör en rad i Word på olika sätt, varav alla kan välja ett lämpligt alternativ.
Det enklaste sättet att göra en rad under texten i Word är att använda undertextmenyn. Text och flikar kan understrykas på det här sättet. Men att använda en sådan understrykning för att placera linjen från grunden, dvs Att skapa sådana linjer med fält för ytterligare textingång är extremt obekvämt. När text skrivs på en sådan linje, kommer en undertext att appliceras på den, men all ytterligare text flyttas, vilket omedelbart kan störa dokumentets struktur.
För att göra en så enkel understrykning av texten, på fliken Hem i avsnittet Teckensnitt, se Textikonet understruken och klicka på det. Markerad text kommer att understrykas, och all ytterligare typad text kommer också att understrykas.
Om du klickar på nedåtpilen kan du välja olika stilar av understrykning och till och med färgen på linjen.
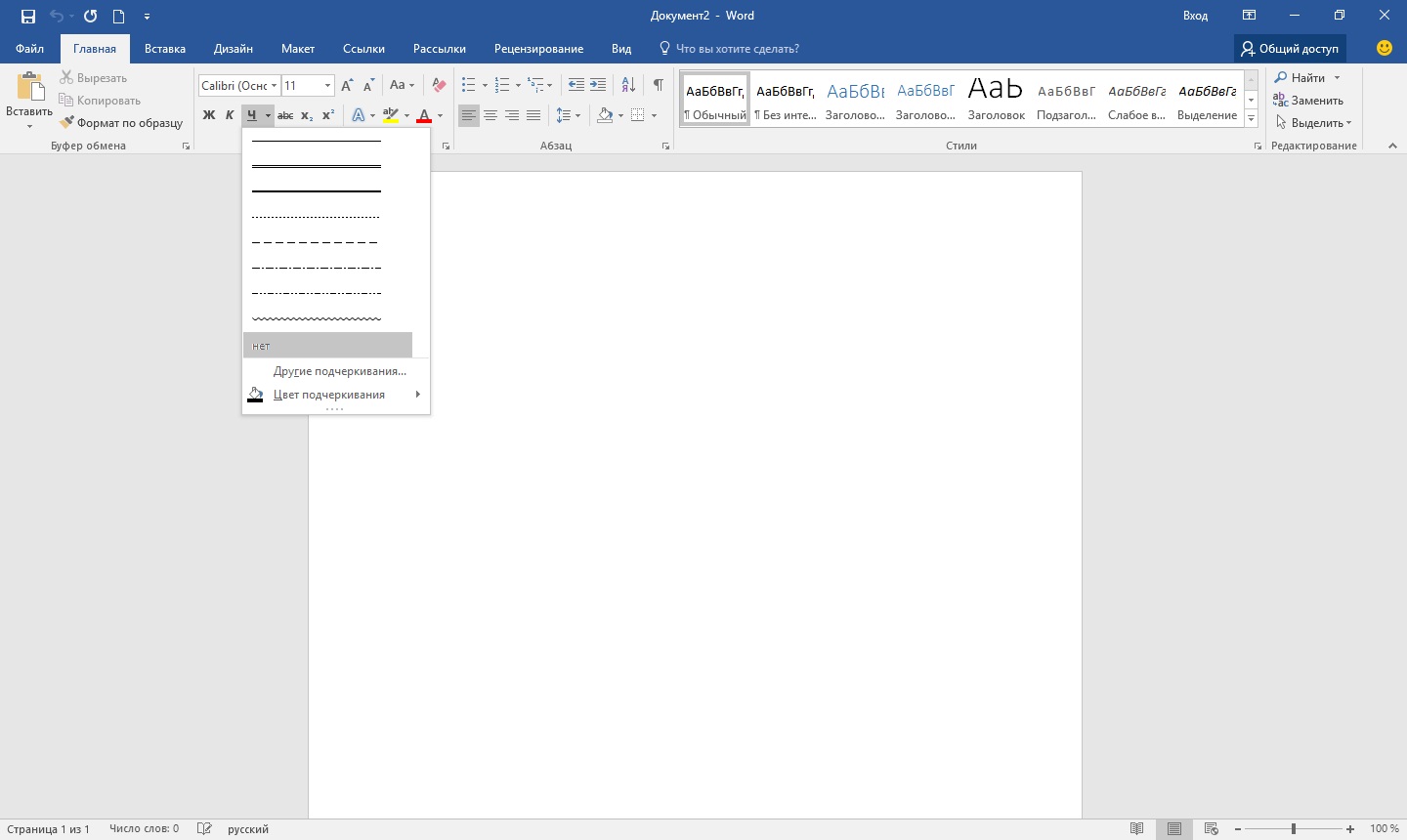
Nästa sätt att skapa en rad i Word är att använda understrykningstecken som finns på tangentbordet. För att göra detta, håll ner "Shift" -tangenten och tryck på underskriftsikonen "_" för att rita en linje med önskad längd. Men en sådan linje är också långt ifrån idealisk. Att skriva på en sådan linje i Word fungerar inte, och den sammanfaller inte i nivå med textens vanliga understrukning.
Ett mer lämpligt sätt att göra en rad i Word för en signatur är att använda en tabellcell där du bara behöver lämna den nedre gränsen synlig. I det här fallet kan det finnas några problem med placeringen av en enda cell, men för att kunna fylla det understrukna området i dokumentet i elektronisk form kan du också försöka. Du behöver bara sätta in ett bord från en cell och justera platsen, storleken och gränserna.
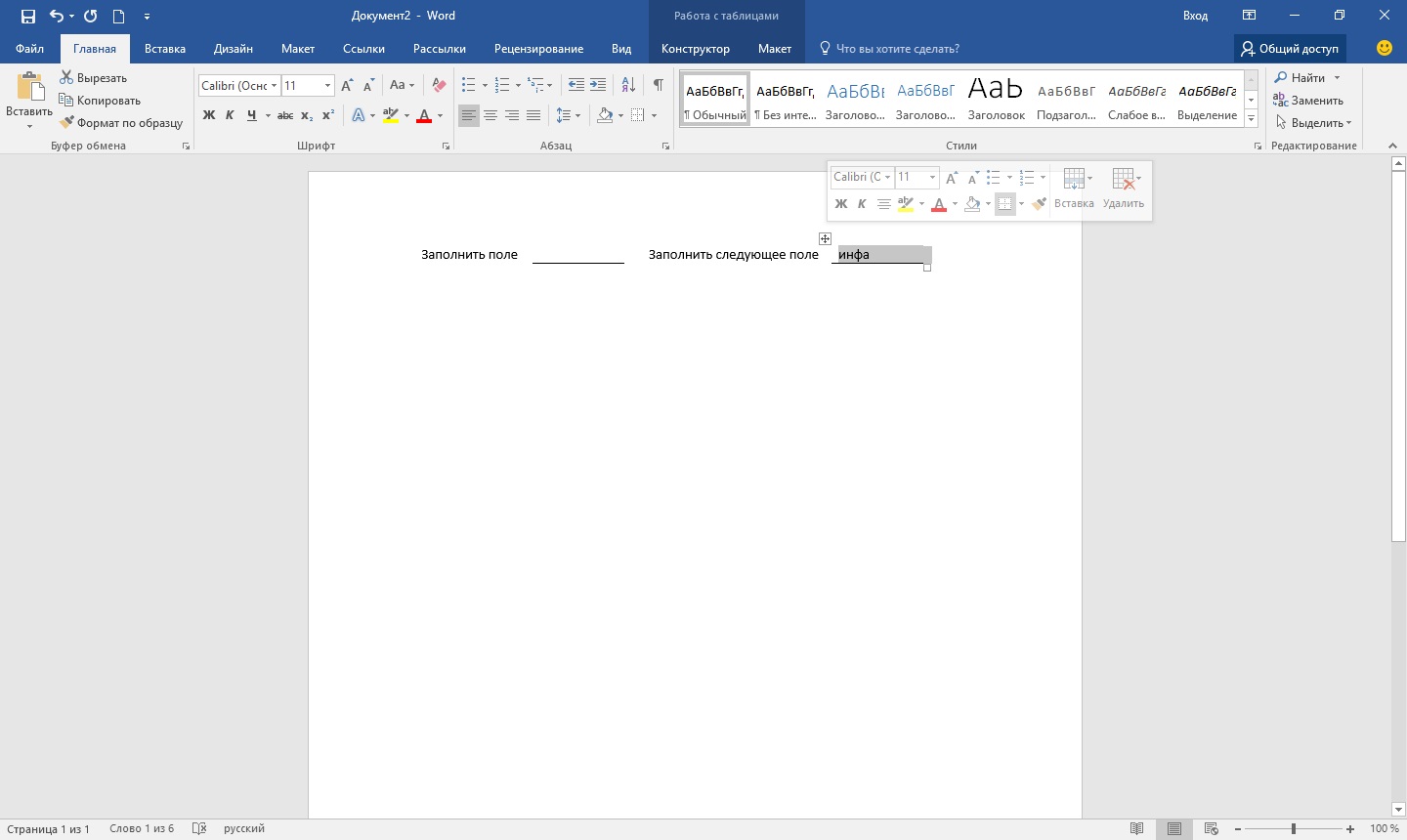
Tja, det sista sättet att rita en rad i Word, som du kan skriva, är att helt enkelt rita en rad som ett separat objekt. För att göra detta, gå till fliken "Infoga" och hitta "Figurer" i avsnittet "Illustrationer" . I figurerna hittar vi den vanliga linjen, klickar på den och ritar på rätt plats på arket. Om du samtidigt ritar linjen för att hålla ner "Shift" -tangenten kommer linjen att vara horisontell. Om det behövs kan linjen vidare konfigureras i motsvarande meny.
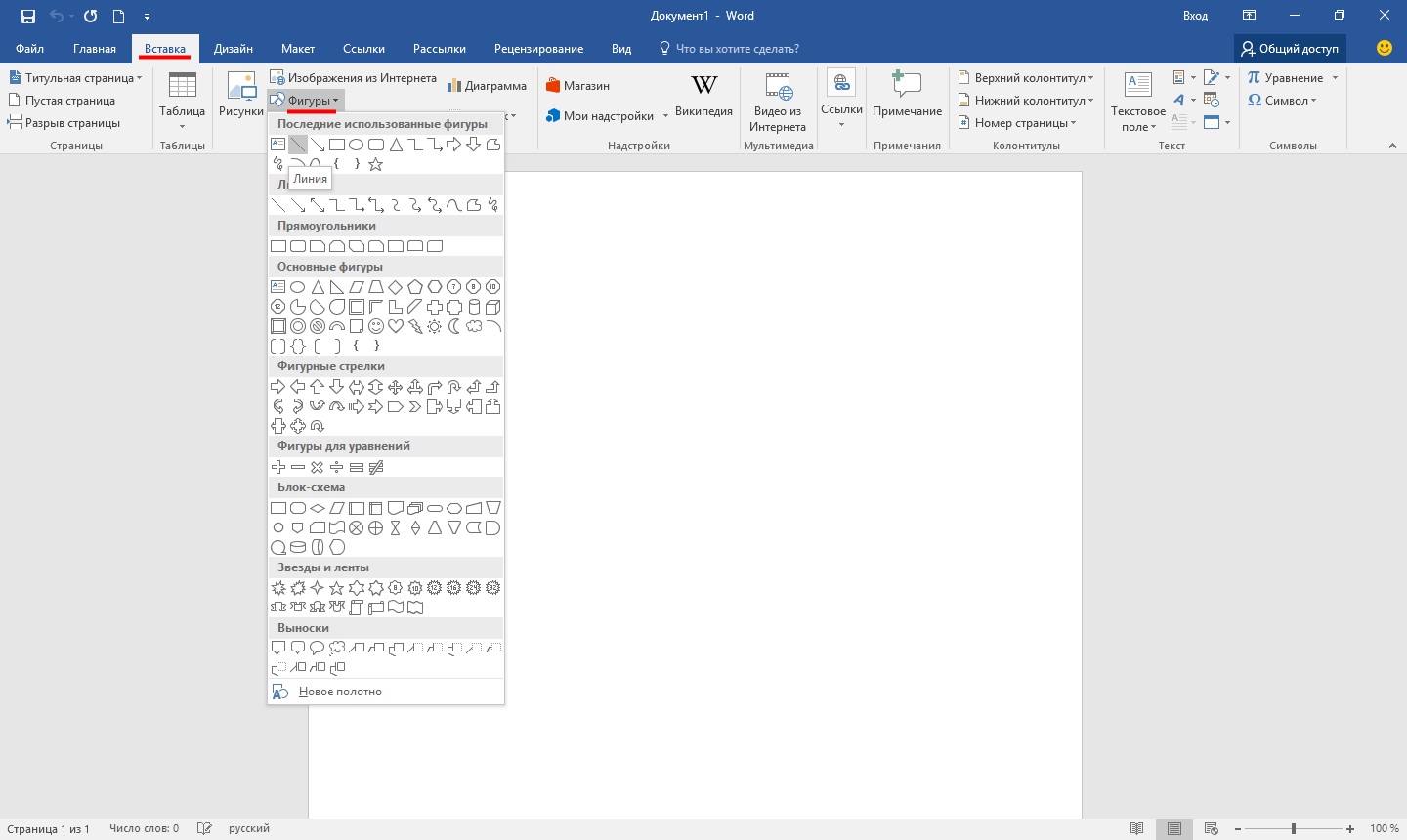
God eftermiddag
I dagens korta handledning skulle jag vilja visa hur man gör en rad i Word. I allmänhet är det en ganska vanlig fråga som är svår att svara, för Det är inte klart vilken rad i fråga. Det är därför jag vill ta fram 4 sätt att skapa olika linjer.
Och så, låt oss börja ...
1 metod
Antag att du skrev lite text och du måste rita en rak linje under den, dvs betona. I Word finns det ett särskilt underlagsverktyg för detta. Bläddra först först önskade tecken , välj sedan ikonen med bokstaven "H" i verktygsfältet. Se skärmdump nedan.
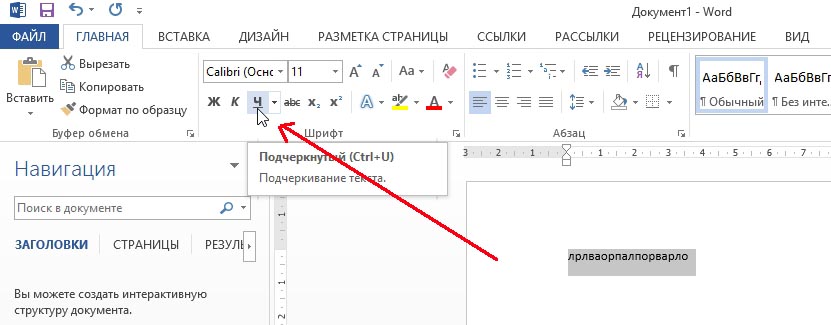
2 metod
Tangentbordet har en speciell knapp - "dash". Så, om du håller ner "Cntrl" -knappen och sedan klickar på "-" - visas en liten rak linje i Word, som ett understreck. Om du upprepar åtgärden flera gånger - längden på linjen kan erhållas på hela sidan. Se bild nedan.
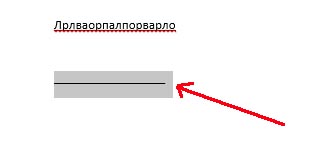
Bilden visar linjen skapad med knapparna: "Cntrl" och "-".
3 sätt
Den här metoden är användbar i de fall då du vill rita en rak linje (och kanske, kanske inte en) någonstans på arket: vertikalt, horisontellt, över, diagonalt osv. För att göra detta, gå till menyn i avsnittet "INSERT" och välj funktionen "former". Klicka sedan helt enkelt på ikonen med en rak linje och klistra in den på rätt plats, ställ in två punkter: början och slutet.
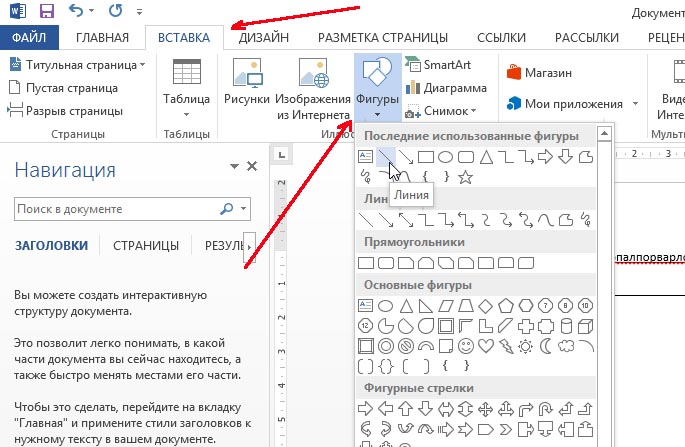
4 sätt
På huvudmenyn finns en annan specialknapp som kan användas för att skapa linjer. För att göra detta, placera markören i den linje du behöver, och välj sedan knappen på panelen "Borders" (i avsnittet "HUVUD"). Därefter borde du i rätt linje visa en rak linje hela bladets bredd.
Linjer i textdokument Ofta används för att understryka, betona någon information, skapa en tom linje, för att fylla i eller definiera text. Och hur man ritar en rad i Wordp är en ganska frekvent fråga, som är svår att svara på. Först måste du bestämma vad du behöver.
Det finns tre huvudalternativ för hur man gör en rak linje i Word, som alla kan vara användbara i olika situationer. Sätt hur man tar bort raka linjer beror på den valda vägen för deras skapande.
Första sättet
Kanske uppstod en situation när du inte vet hur man ritar en linje i Word enkelt, solidt, mitt i en linje. Oftast, när du är i texten måste du lämna tomt utrymme för att senare fylla i uppgifterna för hand. Detta tillämpas på dokumentformerna, i avtal och handlingar.
På tangentbordet hittar vi "-" -tangenten och trycker samtidigt på den med "Ctrl" -tangenten. Resultatet är en liten rak linje. Om du upprepar denna operation många gånger kan du "sträcka" den till bredden på hela sidan. När du når fälten, gå till andra raden.
Hur tar man bort linjen i Word, skapad på det här sättet? Det är också ganska enkelt - vi utnyttjar "Backspace" -nyckeln.
Andra sättet
Du behöver inte en horisontell linje, men en vertikal eller snedställd? Hur man gör en rad i Word, vilket verktyg att återvinna? Lätt utförd rak, skapad som en figur.
Du kan rita en rak linje med den andra metoden absolut var som helst i arket: parallellt och vinkelrätt mot texten, i en vinkel. För att göra detta måste du ta några steg:
- Gå till specialavsnittet "Infoga", välj kommandot "Figurer".
- Klicka på ikonen som visar en rak linje.
- Klicka på musen på startpunkten på arket, istället för markören ser du ett kors.
- Dra med musen i önskad riktning medan du håller vänster knapp.
- Vid den punkt där linjen måste fyllas i, släpp knappen.
På samma sätt kan du rita pilar, kurvor, vågiga och så vidare. Därefter kan du ändra sitt utseende, bredd, färg och andra parametrar. Om du av misstag upphörde tidigare kan du förlänga raklinjen. För att göra detta klickar du på cirkeln på spetsen och håller den till önskad storlek medan du håller den vänstra knappen.
Hur man tar bort en rad i Word, som en figur, om tvärtom inte behövs? Vilken form som helst kan avlägsnas genom att välja den med musen och sedan trycka på "Radera" -tangenten eller välja "Klipp" -knappen i verktygsfältet. För att välja, klicka bara på den var som helst.
Tredje sättet
Hur man gör en linje i Word omedelbart full bredd sida? I redaktörens huvudmeny finns en annan fin praktisk knapp. För att kunna använda den måste du placera markören på ett lämpligt ställe och hitta knappen "Borders" i panelen. Du kan ta bort en extra kant genom att använda samma knapp, klicka på den för att avaktivera.
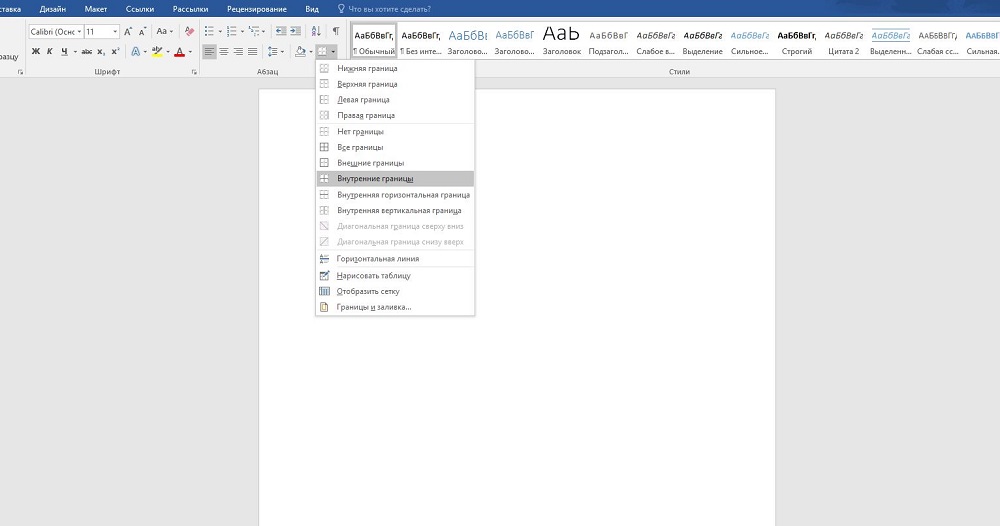
besök
Hur tar man bort linjen i Word, skapad på det här sättet?Hur man gör en rad i Word, vilket verktyg att återvinna?
Hur man tar bort en rad i Word, som en figur, om tvärtom inte behövs?



