- Windows 7-skivavbildning
- Installera programmet för att spela in en Windows-skivavbildning
- Vad krävs för arbete
- Skapa startbilder
- Boot Disk Images (IMA)
- Boot Disk Images (ISO)
- Hur registrerar du laddningen av bilder i bcdw.ini
- Bränn startdisketten
- cdimage
- Klassisk inspelningsmetod
- För dem som är i tanken
- Förenkla tills det stannar
- Komplicera till det maximala
Windows-startdisken ska alltid finnas i samlingen av alla användare av datorn, eftersom aktivt arbete ofta kan orsaka oförutsedda fel och fel i operativsystemet, vilket lätt kan lösas om du har installationsdisken "Windose".
Windows 7-skivavbildning
För att starta DVD-skiva för Windows, måste vi börja ladda ner den så kallade bilden för den här skivan. Förresten är det bättre att inte använda en optisk disk (CD / DVD), men ett flash-kort. För det första har det mer kapacitet, vilket innebär att du kan skriva till det på en gång flera versioner av operativsystemet. För det andra är läshastigheten från en flash-enhet mycket snabbare, och därför installeras systemet snabbare.
Men användningen av optiska media är mer praktiskt i många fall, särskilt när det gäller äldre datorer, där det är svårt att ställa in USB-nedladdningen, så idag talar vi om DVD.
Så är skivavbilden en speciell fil där en eller annan version av systemet är packad, redo att brännas på en CD eller DVD-skiva, från vilken du sedan kan starta installationen eller reparationen av systemet. En sådan fil är väldigt lätt att hitta på Internet på samma torrenter - dessutom som de så kallade "författar" -föreningarna, i vilka onödiga program har blivit utklippta och nödvändiga, enligt deras författare, tillagda program. Och de officiella utgåvorna av Windows i sin renaste form. Jag rekommenderar inte att du använder vänstra enheter, eftersom det bland annat är användbart programvara, de kan enkelt få virala program som senare kommer att stjäla dina data som sparas när du arbetar på en dator eller laptop.
För att inte bryta mot din licens måste du ta reda på vilken version av operativsystemet du för tillfället har installerat och ladda ner exakt samma. Det är nödvändigt att uppmärksamma inte bara versionen, till exempel Windows 7 Home Basic eller Windows 7 Ultimate, men också till dess urladdningskapacitet - 32x eller 64x.
För att ta reda på din version, klicka på "Start" -menyn, musen över "Computer" -delen och klicka på den. högerklicka och välj "Egenskaper"
Här i det första avsnittet ser vi versionen av din Windows, och i den andra - bitdjupet.
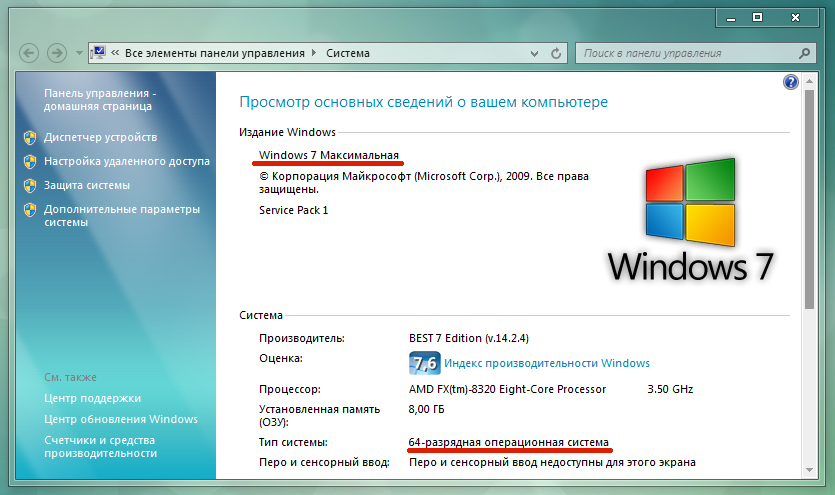
Nu när vi vet vilket operativsystem vi behöver, gå till sökmotorn och leta efter Windows-bildfilen, som har exakt samma version. Vanligtvis har den här filen förlängningen .ISO, .IMG eller .MDF beroende på det program där de gjordes.
Installera programmet för att spela in en Windows-skivavbildning
Nästa steg är att installera det nödvändiga programmet för att skriva på skivan i vår Windows 7-bild. Det finns många av dem, men jag rekommenderar dem som jag använder mig själv och som har bevisat sig och samtidigt är fria - Image Burn och UltraISO. Följ länkarna och ladda ner någon av dem, jag ska använda den andra.
Även i detta skede behöver du sätta in en tom skiva i enheten - för Windows 7 behöver du en DVD-R, för Windows XP, en mindre CD-R är tillräcklig.
När du har installerat och kör programmet väljer du i menyn "Arkiv> Öppna" och väljer filen i vår bild med Windows 7 i Utforskaren.

I programfönstret alla filer från startbild som nu läggs till i vår uppgift. Välj nu i menyn "Verktyg> Bränn CD-bild"
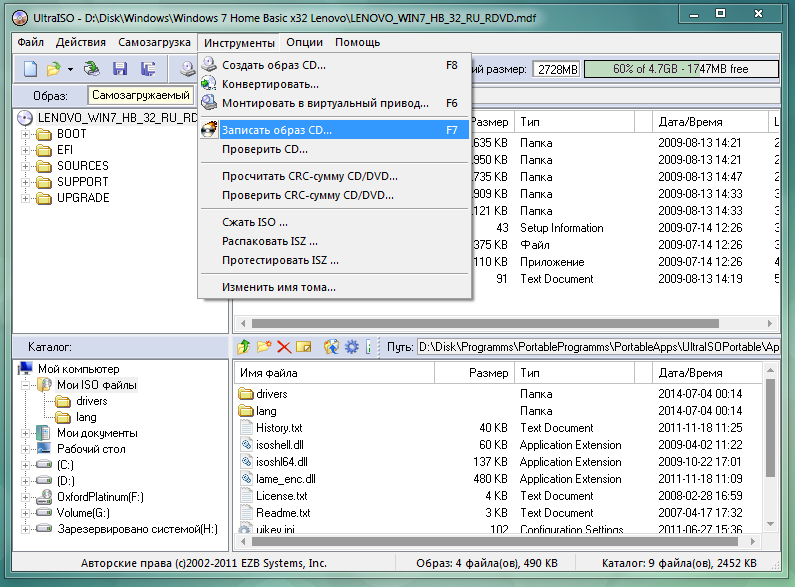
Ett nytt fönster visas med information om den kommande inspelningen - här kan du se den enhet som den kommer att produceras, en länk till startfilen för Windows och skrivhastigheten. För att undvika fel, var noga med att ställa in varvtalet, om det finns en sådan möjlighet, och kryssa även på "Check" -alternativet, så att programmet efter bränning kontrollerar om alla filer kopieras korrekt till skivan.
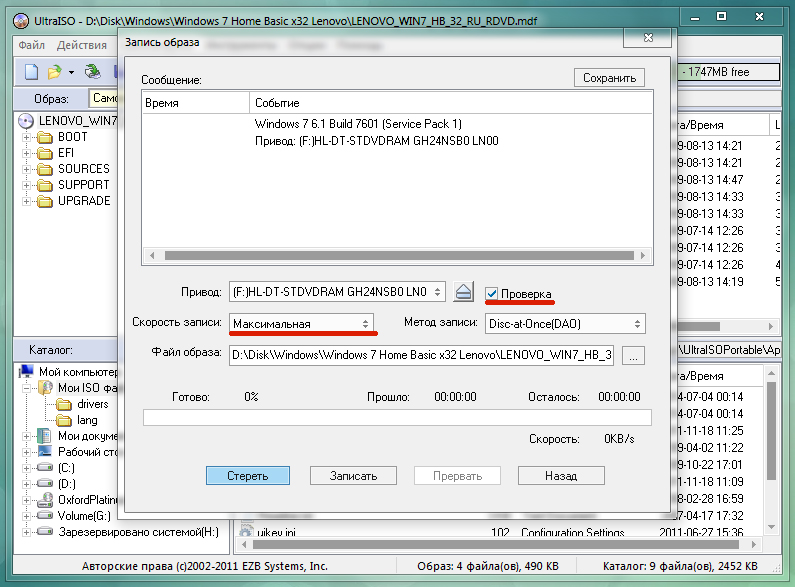
Om något inte är klart, tveka inte att fråga i kommentarerna!
I många fall används startdiskar (eller cd-skivor med startområde):
- för att ändra parametrarna (formatering) på en redan använd hårddisk eller vid markering av en nyinköpad;
- att installera operativsystemet;
- i händelse av fel i operativsystemets drift (upp till att inte alls laddas)
- när du återställer ett system från en bild (till exempel Norton Ghost);
- att försöka återställa det "glömda" administratörslösenordet;
- såväl som i många andra fall.
Det finns ett stort antal färdiga BootDisks - boot floppies, och många program (till exempel samma partitionMagic) har funktionen att skapa en egen startdiskett. Som ett resultat har vi en massa olika startdisketter (ofta dubbla för att köra ett program) eller färdiga (inköpta) boot-CD-skivor, och vi kommer inte alltid ihåg exakt vilken som körs.
Jag var intresserad av två huvudfrågor:
- har flera alternativ för uppstart från en CD;
- ha en startbild som är större än en 1440 kb standard diskett.
Möjligheten att lösa båda dessa problem på en gång tillhandahålls av starthanteraren för Bootable CD Wizard . Det här är en typ av "designer" -menyn, där valet av startalternativ.
Vad krävs för arbete
Naturligtvis distribueras själva "designer" BCDW gratis. För närvarande nämns två versioner av BCDW, 1.50z och 2.0a1, vanligtvis i nätverket. På den officiella BCDW-webbplatsen erbjuds bara 1,50z för nedladdning. Version 2.0a1 är i alfa-frigivningstillståndet och publicerades inte officiellt, men det är tillgängligt online. Eftersom den är funktionellt överlägsen 1.50z (i synnerhet stöder den nedladdning av vissa ISO-bilder och Windows XP SP2), många använder 2.0a1. Ladda ner version 2.0a1 med en direktlänk från vår hemsida: i arkivet 7-zip (84 kb) eller i Zip (303 kb). Den här artikeln diskuterar konfigurationsfilerna BCDW 2.0a1 , men de flesta av uppgifterna kan lösas med version 1.50z.
Med dessa inställningar av bcdw.ini- filen kan du välja mellan fem alternativ för uppstart från en CD, starta från Flopper eller fortsätta normal uppstart, kringgå Menyn, från hårddisken, och om du inte rör tangentbordet sker det senare efter 10 sekunder.
All textdata kan ändras godtyckligt. Om du vill dra i olika menyfönster (plats, storlek, bakgrund och bokstavsfärger) - läs beskrivningen av bcdw.ini- filen i Komplett handbok (om du störde att ladda ner den) eller på hemsidan. Här är alternativen från OSZone-konferensdeltagarna:
Sektioner av vart och ett av alternativen samlas in i en textfil.
Skapa startbilder
Vanligt använda startbilder är disketter (IMA) eller diskar (ISO).
Boot Disk Images (IMA)
Om det inte finns någon klar bild antar vi att vi har en startdiskett och WinImage.
Vi lägger in en diskett i datorn, välj A: -driven i WinImage , läs disketten och spara den till en bild (med förlängningen * .IMA). Beskrivningen med bilder finns igen tillgänglig i hela handboken eller på webbplatsen. Om dessa disketter är TWO - bilden är gjord från den första disketten, ändras bildformatet till 2880 KB, och alla filer (genom att ersätta de matchande) från den andra disketten överförs till bildfönstret. I processen är det önskvärt att "något" korrigera beskrivningen av hämtningen. Till exempel, för disketter från partitionmagic- paketet från AUTOEXEC.BAT-filen kan du helt radera raderna
ECHO.
ECHO Vänligen sätt in PartitionMagic Disk 2
ECHO.
ECHO.
ECHO *** Tryck på vilken knapp som helst för att fortsätta ***
ECHO.
PAUSE> NUL
vi behöver inte längre vänta på en ersättare för den andra disketten.
Att skapa en bild av godtycklig storlek tycktes mig det enklaste sättet att ta hårddisk (någon gammal storlek som kommer till hands), markera sin första partition som aktiv och ställa in storleken till 700 MB (och mycket mer?), överför den till den korrekt systemfiler från startdisketten ( Sys A: C :) , kopiera resten av filer från startdisketten och dumpa där ALLA av vad jag skulle vilja se efter uppstart: CD-drivrutiner och möss, DOS-testprogram, NTFS Viewer, Norton Comander, tillsammans med alla arkiverare (ZIP, RAR, ARJ, LHA, ICE och andra exotics), och även om DOS Navigator i allmänhet slutade den totala storleken att oroa sig för oss. Nu, när du har anslutit den här hårddisken som den viktigaste, startar du om datorn och producerar fullständig inställning applikationer tillsammans med Allmänna inställningar och NC- menyn (eller en annan filhanterare). Det skulle inte skadas för att infoga en rad i AUTOEXEC.BAT-filen
Annars kommer många DOS-program inte att köras från en CD, de kanske inte fungerar, om alla hårddiskar , och även själva C: -driften är märkt som NTFS.
Sedan laddar vi in i normalläge, bifogar den här skruven till huvuddelen, tar samma WinImage (vi är nu intresserade av sitt Professional-läge ) och pekar på den här 700 MB-partitionen, gör en bild av hela partitionen, spara den som * .IMA. Storleken på den resulterande bilden är 700 MB. Om WinImage är inställd på " Koppla bort oacceptabel delstorlek " - kommer bildfilstorleken endast att bestämmas av storleken på de filer som gör det (i mitt fall - ca 8 MB), men du kan lägga till fler filer till den här bilden upp till sin fulla storlek, 700 MB. Det skulle inte skadas för att utföra operationen " Defragmentera den aktuella bilden " - då blir volymen ännu mindre.
Boot Disk Images (ISO)
För att starta från ISO behöver du BCDW 2.0a1, men det är inte absolut någon ISO-bild kan laddas. Bootbilder kan hittas på webben (till exempel memtest) eller skapas av dig själv med WinImage (Disk - Skapa CD-ROM ISO Image). På det här sättet kan du till exempel skapa ISO-bilder av Acronis True Image-startdisketter och Diskdirektör Suite.
I allmänhet erkänner BCDW en bild inte i förlängning utan av innehåll. Så du kan byta namn på förlängningarna av alla dina bilder till * .APO .
Hur registrerar du laddningen av bilder i bcdw.ini
Det är bara att sätta alla sina resulterande bilder i en mapp och göra lämpliga ändringar i bcdw.ini-filavsnittet , och ange namnen på deras startalternativ och korta beskrivningar av dessa alternativ där. Du har nog gissat hur det görs genom att titta på koden ovan. Bara om vi förklarar formatet:
; vägen till bilden; namn; beskrivning
; ^ - radmatning
\ img \ Quicker.IMA; Systemdiskett DOS 7.10; ^ Snabb lastning utan krusiduller
\ img \ memtest.iso; memtest; ^ Oumbärlig för noggrann testning RAM (RAM)
Allt. Klar att spela in.
Bränn startdisketten
Vi kommer att överväga att skapa ISO-bild CDImage-verktyg, en också en klassisk metod för inspelning av en startdisk med program som Nero eller Easy Media Creator. Det rekommenderas att först hämta ett par gånger med en omskrivbar CD-RW, för att inte springa från balkongen mot horisonten bortskämda engångs CD-R-skivor.
Till att börja med sätta mapparna och i roten på Boot Disk Project.
cdimage
Mer CDImage diskuteras i artikeln Skapa en startbar ISO / CD. Satsen, som kan laddas ner från vår webbplats, innehåller allt du behöver för att skapa en bild av en multiboot-disk baserat på BCDW (förutom BCDW, som du behöver ladda ner separat). Satsen innehåller filen Create_ISO_BCDW.cmd , som körs som du kommer att få önskad ISO-bild. Låt oss titta närmare på filen genom att öppna den i en textredigerare:
@echo av
TITLE Skapa ISO-bild av BCDW-projektet
ECHO.
:: Ange sökvägen till distributionen (filer skapade disken)
SET DISTRO = C: \ XPCD
:: Välj var du ska skapa den resulterande ISO-bilden
SET OUTPUT = C:
:: Ange volymetikett (inga mellanslag!)
:: Det kommer att användas som namnet på ISO-bilden.
SET LABEL = MULTIBOOT_BCDW
:: Standard etikettlista
:: Windows XP http://www.tacktech.com/display.cfm?ttid=342
:: Windows 2003 http://www.tacktech.com/display.cfm?ttid=355
:: Ta bort filattribut
ECHO Ta bort eventuella attribut på% DISTRO% och dess undermappar ...
attrib -R-H "% DISTRO%" / S / D
ECHO.
:: Skapande av ISO
ECHO skapar ISO ...
:: Det antas att mappen med BCDW ligger i roten till den skapade skivan.
:: Ändra sökvägen till bootloader (.bin) om det behövs.
:: För BCDW 2.0a1
CDIMAGE.EXE -l "% LABEL%" -h -j1 -oci -m-b "% DISTRO% \ bcdw \ loader.bin" "% DISTRO%" "% OUTPUT% \% LABEL% .ISO"
:: För BCDW 1.50z
:: CDIMAGE.EXE -l "% LABEL%" -h -j1 -oci -m -b "% DISTRO% \ bcdw \ bcdw.bin" "% DISTRO%" "% OUTPUT% \% LABEL% .ISO"
ECHO.
PAUS
UTGÅNG
Du måste ange var projektfilerna ligger (standard är C: \ XPCD) och där du vill spara den resulterande bilden (standard är rootkatalogen på enhet C). Du kan också enkelt ändra volymerna själv. Vi antar att mappen som innehåller lastaren finns i projektrotten. Om du placerar mappen på en annan plats ändrar du sökvägen till startläsaren. Dubbelklicka på filen Create_ISO_BCDW.cmd startar ISO skapande image. Det här är förmodligen den enklaste och mest tillförlitliga metoden för att skapa en startdisk.
Klassisk inspelningsmetod
Vi anger filen loader.bin som startbilden, den ligger hos oss (för att inte söka efter det varje gång) i mappen. (Obs! Det här är en 2.0a1 bootloader; för 1.50z, specificera bcdw.bin ). Oroa dig inte, han är verkligen hela TWO Kilobytes. Filen initest.bat behövs inte här.
Allting kan läggas på det återstående rummet tills CD-R är full.
Det finns en fallgrop här: inte alla CD-inspelningsprogram har nödvändiga inställningar (till exempel är Small CD-Writer inte lämplig för våra syften). I inspelningsinställningarna är det MANDATORY att ange parametrarna " Emuleringsläge " = " Utan emulering " och " Antal sektorer som ska laddas " = 4 . Om det inte är klart, med en standardinspelning på mer än 100 MB information på en CD, vägrar den här typen av startbranschen att fungera. Men mindre än 100 MB - det fungerar, även vid inspelning via Small CD-Writer .
För dem som är i tanken
Inställningarna (med bilder) för Nero, CDRWin, WinOnCD, Easy CD Creator, Instant CD + DVD, CDImage eller mkisofs finns i samma Komplett guide eller på BCDWs hemsida.
Om du inte är trött, då har vi fortfarande något att berätta för dig är två exempel som visar användningen av BCDW i reala förhållanden.
Förenkla tills det stannar
Om det bara finns en startbild, krävs inte multiboot (till exempel måste du skapa en startbild av hela hårddisk eller bara en av dess sektioner, om det självklart inte är mer än volymen på en CD-R), så kommer BCDW INI-filerna praktiskt taget degenerera.
Den beredda * .GHO- bilden av hela hårddisken (eller bara en av dess partitioner) överförs direkt till roten på No_Ghost.IMA- startbilden (här behöver du exakt samma 700 MB-bild).
Vi skriver ner på CD-R en mapp där två filer bcdw.ini och loader.bin ligger (mapparna behövs inte här) och en mapp där en enda fil No_Ghost.IMA ligger . Vi använder samma Loader.bin- fil som en startbild.
Boot från CD-Rom. Ingen inmatningsmeny, Norton Ghost laddas direkt, och du kommer att skratta, men * .GHO- filen (inte en fin storlek) ligger direkt på A: \ -stationen. Du kan självklart även bli av med mapparna, men det är förmodligen för mycket ...
Komplicera till det maximala
I den här artikeln tas exempelvis en skiva med fem olika startalternativ. Om du inte är blygsam och fortsätter att lägga till alternativ, så att du ska se dem alla, måste du rulla ner menyn under lång tid. I en sådan situation uppstår den oundvikliga frågan om ett bekvämare menynavigationssystem. Du kan lösa problemet genom att skapa en menystruktur .
Låt oss säga att dina startalternativ kan delas upp i flera kategorier: Installation av operativsystem , Komponentstabilitetstest , etc. Då kan du visa dessa kategorier på första skärmen. Användaren, som har valt en kategori, kommer direkt till olika nedladdningsalternativ.
Till exempel, genom att välja Skapa och ändra HDD-partitioner , kommer vi till undermenyn som innehåller PartitionMagic och Acronis Disk Direktör
Genomföra det är ännu enklare än att förklara med ord. Allt du behöver göra är att bcdw.ini ange sökvägen till motsvarande INI-fil som definierar innehållet i menyn. Formatet för denna INI-fil är exakt detsamma som för bcdw.ini . I det ovan beskrivna exemplet har vi något som följande (endast sektionerna ges, eftersom resten kommer att vara densamma, och beskrivningarna av startalternativen fattas godtyckligt och kanske inte helt motsvarar skärmdumpen).
bcdw.ini
\ bcdw \ OSInstal.ini; Installation av operativsystem; ^ Din beskrivning.
\ bcdw \ Test.ini; Komponentstabilitetstest; ^ Din beskrivning.
\ bcdw \ PrtRstrk.ini; Skapa och modifiera HDD-partitioner; ^ Din beskrivning.
OSInstal.ini
\ i386 \ setupldr.bin; Windows XP Pro Regular; ^ Regelbunden installation av Windows XP Professional.
\ i386 \ setupld1.bin; Windows XP Pro obevakad; ^ Oövervakad installation av Windows XP Professional.
Test.ini
: Retur; Återgå till föregående meny
\ img \ memtest.iso; memtest; ^ Oumbärlig för grundlig testning av RAM (RAM)
PrtRstrk.ini
: Retur; Återgå till föregående meny
\ img \ Part_Mag.IMA; PartitionMagic & BootMagic 8.0; Låt dig ändra, dela, sammanfoga och konvertera sektioner.
\ img \ adds_10.iso; Acronis Disk Director, ^ Samma men redan på Linux, är algoritmerna optimerade.
Menyn är inte begränsad till två nivåer. Till en meny kan du koppla en undermeny. Det viktigaste - bli inte involverad och komplicera inte navigationen mer än nödvändigt. Naturligtvis kan du för varje meny skapa din egen layout.
Diskussion om guiden Bootable CD körs på OSZone-konferensen.
Och mycket mer?Cfm?
Cfm?



