- Comment enregistrer le document en tant que page Web
- Enregistrer le document en tant que "page Web de filtre"
- Enregistrer le document en tant que “page Web”
- Enregistrez le document en tant que "page Web dans un fichier"
- Comment configurer les paramètres Web avancés
Lisez comment convertir rapidement un document Word en une page HTML. Quels outils en ligne ou programmes tiers utiliser pour enregistrer un ou plusieurs fichiers DOCX au format HTML? Les ordinateurs de bureau, ordinateurs portables, tablettes, smartphones et autres périphériques informatiques sont utilisés quotidiennement par les utilisateurs. Ils sont des assistants indispensables pour tout type d’activité des utilisateurs: dans l’exercice de leurs fonctions professionnelles, pour les loisirs et les loisirs personnels.  Contenu:
Contenu:
- Comment enregistrer le document en tant que page Web.
- Enregistrez le document en tant que "page Web de filtre".
- Enregistrez le document en tant que “page Web”.
- Enregistrez le document en tant que "page Web dans un seul fichier".
- Comment configurer les options Web avancées.
Le développement et la distribution générale du réseau informatique mondial «Internet» constituaient une autre incitation à accroître la popularité des ordinateurs personnels.
La première étape de l’ Internet consistait à réunir les utilisateurs d’ordinateurs dans un réseau d’information unique en vue de l’échange de toute information. Cependant, «Internet» a ensuite été utilisé à de nombreuses autres fins. Par exemple: stocker les informations personnelles de l'utilisateur; accès aux bases de données scientifiques, littéraires et artistiques; les utilisateurs communiquent entre eux par le biais de communications électroniques, de réseaux sociaux, de messages instantanés, d’enregistrements audio et de clips vidéo. De plus, les utilisateurs ont eu la possibilité de recevoir une formation supplémentaire, d’effectuer des activités économiques et de conseil, d’avoir accès à des sites d’information, économiques, journalistiques, financiers et autres, et bien plus encore.
Pour accéder à Internet, vous devez utiliser un logiciel spécial - un navigateur Web qui présente toute information sur Internet de manière conviviale. Il prend en charge différents types de formats et est disponible sur tout type d'appareil.
Le processus de conception et de création de pages Web est récemment devenu beaucoup plus simple. De nombreux sites Web sur Internet proposent de créer, sur cette base, des pages Web utilisateur de haute qualité. Ou utilisez des applications spéciales pour développer des pages Web à un niveau plus professionnel.
Microsoft Corporation a développé le progiciel Microsoft Office Office pour la résolution des tâches bureautiques quotidiennes de l'utilisateur. Le package comprend des programmes de création de documents texte, de feuilles de calcul, de présentations, de bases de données et d’autres types de fichiers bureautiques de base.
Les utilisateurs peuvent ne pas considérer Microsoft Office comme un outil de conception de pages Web. C’est la bonne décision, car ce n’est pas le bon choix. Mais si vous avez un document existant créé dans Microsoft Word , que vous devez transformer en une page Web pour une raison quelconque, l'application dispose de quelques outils intégrés pour le faire.
Remarque : À titre d'exemple, nous allons utiliser l'éditeur de texte «Microsoft Word 2016» pour cet article, mais la possibilité d'enregistrer un document en tant que page Web (ou «HTML» ) est disponible dans de nombreuses versions antérieures de l'application «Microsoft Word» . Si vous utilisez une version antérieure de Microsoft Word , toutes les fonctionnalités que nous décrivons dans cet article ne sont peut-être pas disponibles, mais vous pouvez vous en servir comme base pour enregistrer la page Web dans votre version. éditeur de texte .
Comment enregistrer le document en tant que page Web
Commencez par ouvrir le document requis dans l'éditeur de texte Microsoft Word 2016 que vous souhaitez enregistrer en tant que page Web. Dans le menu principal de l'application, cliquez sur l'onglet "Fichier" .
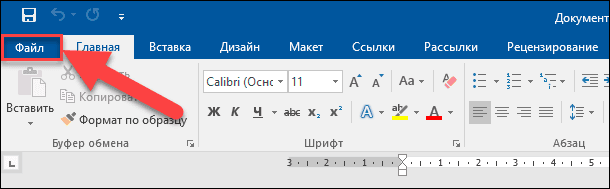
Sur la page ouverte des actions possibles dans la barre latérale gauche, sélectionnez la commande "Enregistrer sous" . Ensuite, dans le volet central, cliquez sur le dossier Parcourir .
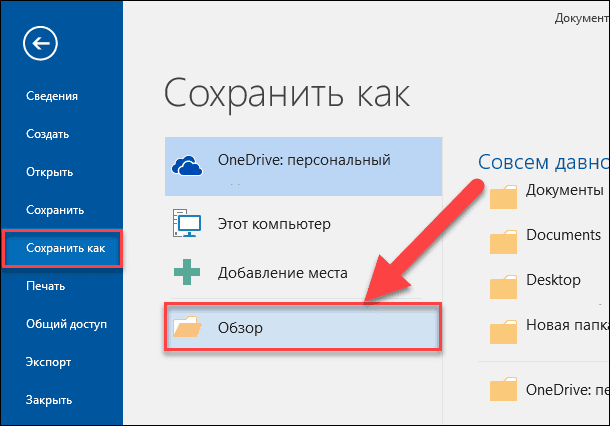
Dans la fenêtre "Enregistrer le document" qui s'ouvre , indiquez l'emplacement où vous souhaitez enregistrer le fichier. Entrez ensuite un nom pour votre page dans la zone de texte "Nom du fichier" . Par défaut, le nom de votre document Microsoft Word sera déjà rempli. Vous pouvez laisser l'ancien nom du document ou en créer un nouveau.
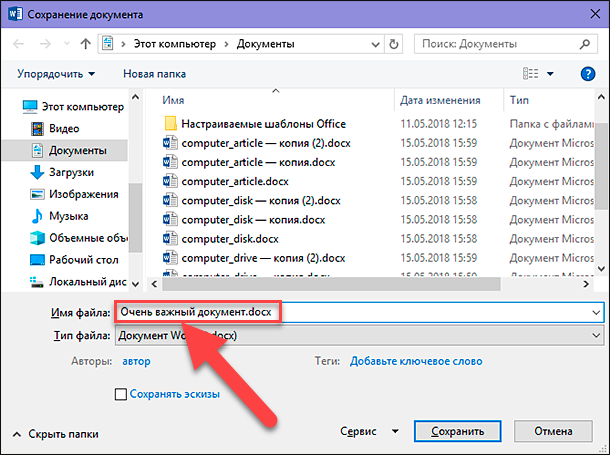
Cliquez ensuite sur le menu déroulant dans la cellule Type de fichier . Dans la liste des types de fichiers possibles, vous trouverez trois options pour enregistrer un document en tant que page Web: «Une page Web est dans un fichier (* .mht; * .mhtml)» ; “Page Web (* .htm; * .html)” ; et "page Web avec filtre (* .htm; * .html)" .
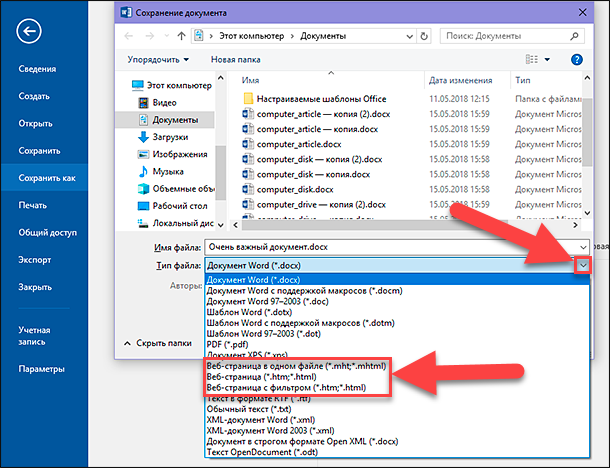
Tous ces paramètres convertissent votre document en «HTML» (Hypertext Markup Language), la norme d'affichage de texte sur une page Web. Cependant, chacun de ces types de fichiers crée un type de "fichier HTML" légèrement différent. Lequel vous devez utiliser dépend de vos paramètres de publication en ligne et de la question de savoir si vous envisagez de reconvertir le fichier en un document Microsoft Word .
Examinons maintenant chacune de ces trois options.
Enregistrer le document en tant que "page Web de filtre"
Dans la plupart des cas, l'option Filtrer la page Web est le meilleur moyen de sauvegarder un document Microsoft Word en tant que page Web. Il préserve le format et le contenu de votre document, mais élimine de nombreux éléments «code HTML» supplémentaires dont vous n'avez simplement pas besoin, ce qui vous permet d'enregistrer un petit fichier. À la sortie, vous obtenez le fichier avec le code le plus propre, qui a le temps de chargement le plus rapide de votre page Web parmi les options. Cependant, ce type d'enregistrement de fichier supprime les éléments de mise en forme spécifiques à Microsoft Word du document final. Par conséquent, vous devez choisir cette option pour enregistrer la page Web uniquement si, à l'avenir, vous ne prévoyez pas de convertir une telle page dans un document Microsoft Word . Pour être juste, il faut noter qu'un tel besoin est très rare.
Dans la fenêtre «Enregistrer le document» , dans la liste déroulante «Type de fichier» , sélectionnez l'option «Filtrer la page Web (* .htm; * .html)» .
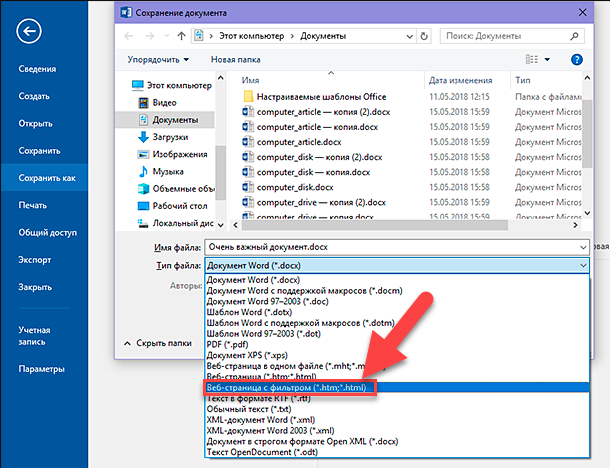
Cliquez ensuite sur le bouton Modifier , situé juste en dessous de la cellule En-tête .
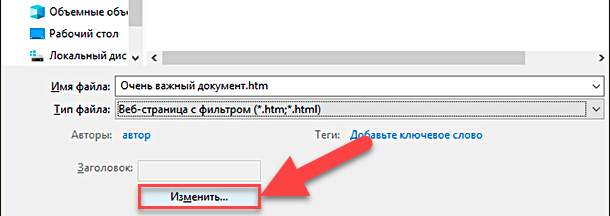
Dans la fenêtre «Saisir le texte» qui apparaît , entrez le nom de votre page Web, qui sera affiché dans la barre de titre de votre navigateur Web, puis cliquez sur le bouton «OK» ou appuyez sur la touche «Entrée» de votre clavier.
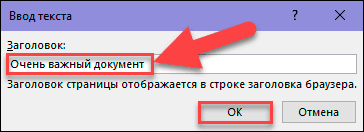
Ensuite, dans la fenêtre "Enregistrer le document", cliquez sur le bouton "Enregistrer" . Une fenêtre apparaît pour vous avertir si vous êtes certain de vouloir convertir le document en "fichier HTML" , car lors de la sauvegarde, les balises spéciales et les fonctions spécifiques à Microsoft Office seront supprimées. Confirmez votre choix en cliquant sur le bouton "Oui" .
Vous allez maintenant avoir une page Web enregistrée à l’emplacement de votre choix. Vous pouvez l'ouvrir dans votre navigateur Web pour vérifier si son affichage est correct ou le télécharger sur votre site Web. Par défaut, “Microsoft Word” enregistre le “fichier HTML” dans le dossier spécifié, ainsi que toutes les images contenues dans le document, dans un sous-dossier distinct intitulé du nom de la page Web. Par conséquent, vous devrez télécharger avec la page Web et ce dossier avec des images sur votre site Web.
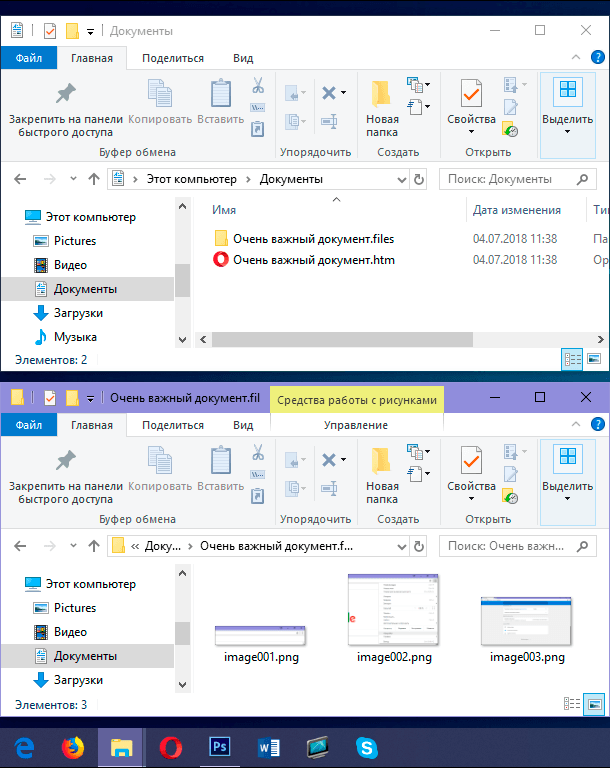
Cependant, comme nous le dirons un peu plus tard, vous pouvez modifier les paramètres de document par défaut dans la fenêtre des paramètres avancés.
Enregistrer le document en tant que “page Web”
L'option «Page Web» dans le menu déroulant «Type de fichier » de la fenêtre «Enregistrer le document» fonctionne un peu différemment. Comme la première option décrite «Page Web avec filtre» , la page Web est créée en tant que «fichier HTML» et toutes les images du document sont enregistrées dans un sous-dossier séparé. Cependant, l'option "Page Web" enregistre beaucoup plus de formats Microsoft Word et d'informations supplémentaires sur le document que la version précédente.

Et, bien sûr, comme cette option enregistre beaucoup plus d'informations possibles, le fichier final sera plus volumineux qu'avec la première option d'enregistrement «Page Web avec filtre» .
Vous devrez tester un peu le document Web final pour voir s'il enregistre les types de formatage Microsoft Word spécifiques dont vous avez réellement besoin sur votre page Web. Mais c’est généralement un bon compromis entre les caractéristiques du texte d’une page Web et sa taille.
Enregistrez le document en tant que "page Web dans un fichier"
L'option «Page Web dans un fichier» enregistre toutes les données de formatage possibles (en tant qu'option «Page Web» ) et les propriétés du document, mais au lieu d'enregistrer les images dans un dossier séparé, toutes vos images et la page elle-même sont enregistrées dans le «fichier MHTML». .

Cette option de sauvegarde des pages Web peut être utile pour les documents pouvant contenir des fichiers distincts, mais elle enregistre un fichier de taille beaucoup plus grande. Parfois, la taille du fichier final est proche de la combinaison de la taille de la page et des fichiers associés (par exemple, des images). Mais parfois, le fichier final peut s'avérer encore plus complexe, en fonction des paramètres appliqués (presque 10 fois plus que lorsque l'option "Page Web avec filtre" est utilisée).
Ce n'est vraiment pas la meilleure option si vous envisagez de faire de la page une partie du site Web, car vous ne pourrez pas charger rapidement une page Web. Mais cela peut être utile dans certaines circonstances, par exemple lorsque vous souhaitez partager un document avec une personne qui ne dispose pas d'un autre moyen de lire un document Microsoft Word .
Remarque : Si vous avez votre propre blog, vous pouvez publier le document «Microsoft Word» directement sur votre blog à l'aide de la fonctionnalité de partage. Le nombre de données associées est minimal, tandis que le document final utilise les styles définis dans les paramètres du blog. Le processus de publication d'un document sur un blog est différent des méthodes décrites dans cet article, nous ne nous attarderons donc pas dessus.
Comment configurer les paramètres Web avancés
Microsoft Word propose également un certain nombre d’options utiles que vous pouvez utiliser pour personnaliser des documents lors de l’enregistrement en tant que pages Web.
Pour accéder à ces paramètres, dans la fenêtre «Enregistrer le document», ouvrez la liste déroulante «Service» située en bas de la fenêtre, à côté du bouton «Enregistrer» , puis sélectionnez la section «Options de document Web» dans le menu contextuel.
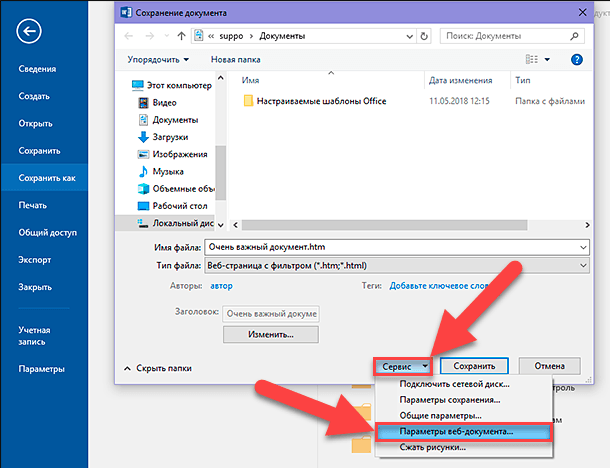
La fenêtre des paramètres de document Web contient cinq onglets que vous pouvez utiliser pour affiner diverses caractéristiques définissant les paramètres d'enregistrement des pages Web.
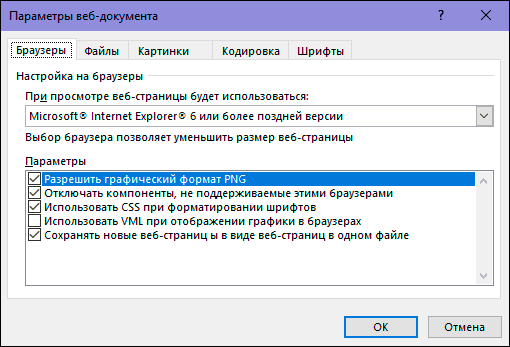
Les types de fonctionnalités que vous pouvez personnaliser sur ces onglets incluent:
Onglet Navigateur : Cet onglet vous permet de sélectionner le navigateur cible pour des raisons de compatibilité (bien que ce ne soit vraiment pas important aujourd'hui), autorisez le format graphique «PNG» , utilisez le «CSS» pour le formatage de la police et fournissez plusieurs autres petites options. .
Onglet Fichiers : L'option principale de cet onglet consiste à contrôler les noms et la manière dont les fichiers sont placés. Par exemple, si vous décochez la case "Créer un dossier pour les fichiers auxiliaires" , tous les fichiers associés seront enregistrés dans le même dossier que la page Web. En outre, des options pour configurer l'utilisation de noms de fichiers longs sont également présentées, et la possibilité de mettre à jour les liens Microsoft Word lors de l'enregistrement d'un document est ajoutée.
Onglet Images : Cet onglet permet de contrôler la taille et la densité de l'écran (pixels par pouce) du navigateur cible. Les images et le texte peuvent varier en fonction de la résolution à laquelle ils sont visualisés. Les valeurs de résolution par défaut seront suffisantes, car vous n'allez pas utiliser Microsoft Word pour créer des sites Web complexes. Mais si vous ouvrez votre page Web et que tout le texte est placé autour des images d’une manière étrange, vous pouvez l’ajuster dans cet onglet.
Onglet Encodage : Cet onglet vous permet de changer la langue dans laquelle le document sera enregistré et de définir l'encodage de la page Web par défaut.
Onglet Polices : Cet onglet vous permet de spécifier le jeu de caractères et la police utilisés sur la page. La bonne solution serait de spécifier une police universelle, car vous ne savez pas lequel des navigateurs Web vos lecteurs utiliseront. Mais changer les jeux de caractères pour les lecteurs dans différentes langues peut être une fonctionnalité utile.
Il est également important de se rappeler que ces paramètres sont basés sur votre document. Définissez ces paramètres dans le document, et il se souviendra de tous les paramètres entrés. Cependant, les autres documents avec lesquels vous travaillerez continueront à utiliser les paramètres par défaut.
Dans cet article, nous avons montré un moyen de sauvegarder un document créé dans l’application "Microsoft Word" , sous la forme d’une page Web avec divers paramètres. Vous ne l'utilisez peut-être pas souvent, mais vous devez connaître cette fonctionnalité de Microsoft Word pour pouvoir l'utiliser si nécessaire.
Quels outils en ligne ou programmes tiers utiliser pour enregistrer un ou plusieurs fichiers DOCX au format HTML?


