- VHD-filer
- Skapa en virtuell disk
- Inställning av virtuell maskin
- Skapa en virtuell disk
- Hur man skapar en virtuell hårddisk
- Virtuell diskmontering
- Starta från en virtuell maskin
- Ta bort en virtuell disk
- Hur man tar bort en virtuell hårddisk
- PS
- Ställa in behörigheter: administratören har inga skämt!
- Kryptering: dessa filer är absoluta flikar för dig
- Hur man skapar och ansluter en virtuell hårddisk
- Hur man tar bort en virtuell disk korrekt
- Skapa en disk för permanent lagring av dokument och filer
- Hur man tar bort en virtuell disk korrekt
En av funktionerna i Windows8.1 var det allvarligt förbättrade arbetet med virtuella diskar, vars stöd började med den tidigare versionen av OS.
VHD-filer
Från och med Windows 7, kom VHD (VirtualHardDisk) -formatfiler först upp. Till skillnad från den välkända ISO-bildfilen innehåller VHD-strukturen data om filsystem . Bilder uppfattas av systemet som separata diskpartitioner, till och med att du kan ladda ett annat system från dem.
Varning när du formaterar virtuellt hårddiskar med hjälp av ett virtualiserat operativsystem. Om du väljer hela formatet kommer det att vara som om data kopierades för systemet, och därför kommer allt utrymme att vara upptaget. Om du väljer en bild, så snart den virtuella maskinen skapas, kommer den att starta och installationsprocessen för bilden kommer att börja.
Det slutar med en kort konfiguration av virtuella maskiner. Om allt är korrekt klickar du på Slutför. Processen att skapa själva den virtuella maskinen, vänta. Högerklicka på virtuell maskin , visas en kontextmeny som gör att vi kan ansluta till skärmen för den virtuella maskinen, ändra konfigurationen, skapa en ögonblicksbild, bland annat.
Skapa en virtuell disk
I Windows 8.1 skapas en ny virtuell disk med hjälp av systemverktyget. Öppna den och välj lämpligt objekt i menyn "Åtgärd":
Ange filnamnet och dess storlek i fönstret som öppnas. Vi drar nytta av den nya funktionen i operativsystemet och noterar VHDX-formatet som stöder virtuella diskar upp till 64 TB.
Inställning av virtuell maskin
Högerklicka på den virtuella maskinen, klicka på "Inställningar". Du kan också komma åt åtgärder från den högra sidofältet när du väljer en virtuell maskin genom att klicka på "Inställningar". Det har vi hårddisk som tillhör den virtuella maskinen, men du måste installera operativsystemet.
Skapa en virtuell disk
Klicka på Använd för att acceptera ändringarna. Välj på vänster sida Nätverkskort . I alternativen på höger sida valdes den virtuella omkopplaren som anges när du skapade den virtuella maskinen. Från det här avsnittet kan du ändra vid behov.
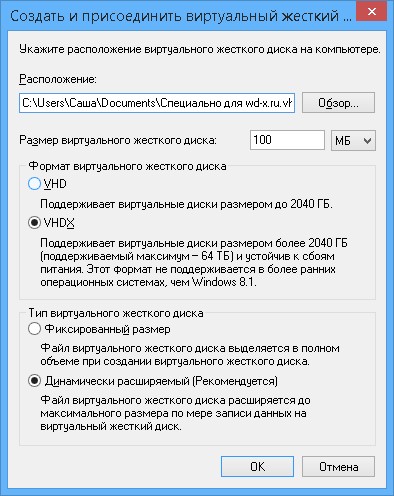
Skivan dök upp i systemet, men den måste initialiseras.
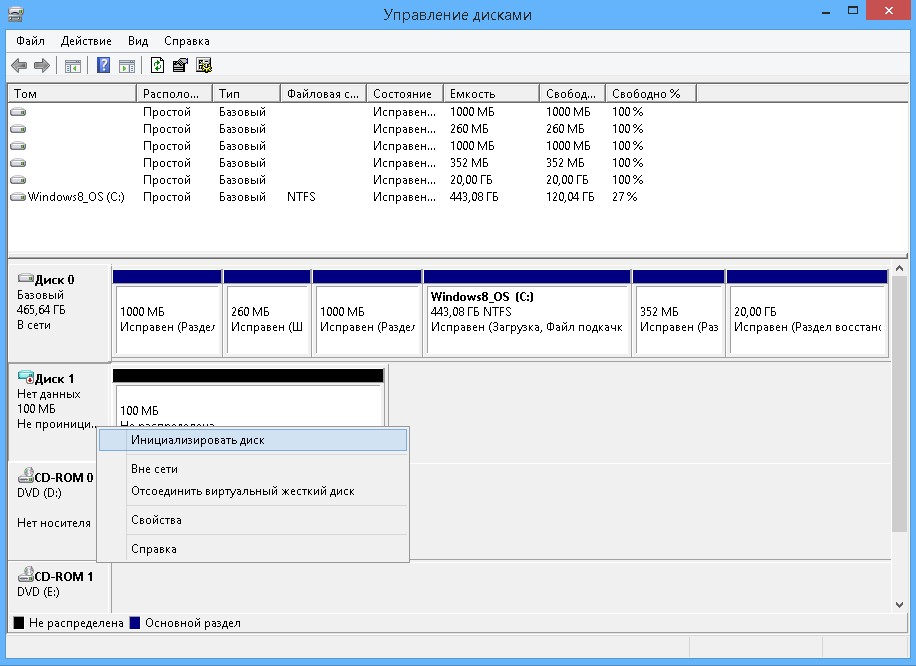
Eftersom VHDX-formatet vi har valt inte är kompatibelt med tidigare operativsystem, väljer du gärna en nyare GPT.
Klicka på OK för att tillämpa de ändringar som gjordes endast på den virtuella maskinen. Första gången ett operativsystem installeras kommer det att vara intressant för oss att se och interagera med vad som händer på den virtuella maskinen. För att göra detta måste vi "ansluta" till den virtuella maskinen. Högerklicka på den virtuella maskinen och klicka på Anslut.
Ett nytt fönster i svart börjar, som representerar skärmen på den virtuella maskinen. Det är svart eftersom det är avstängt. En virtuell maskin börjar med att visualisera vad den gör eller väntar i ett anslutningsfönster. Du bör nu följa installationsproceduren för operativsystemet som du vill installera. Just nu är det ingen skillnad mellan en fysisk eller virtuell miljö.
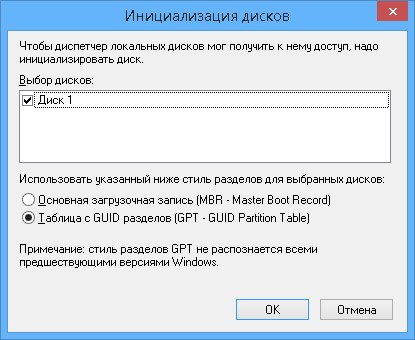
Efter initiering av disken observerar vi den i systemet. Nu på det måste du skapa nytt avsnitt och formatera den.
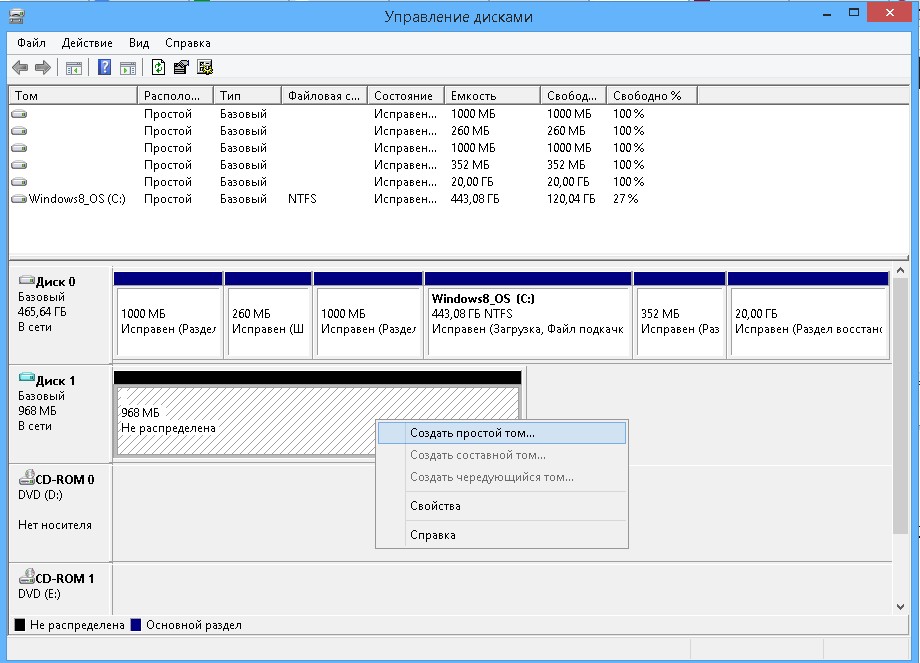
Sekvensen med nödvändiga åtgärder har beskrivits i detalj i. Efter slutet av markeringen får vi ny skiva i systemet.
Grattis, du har din första virtuella maskin! Du kan dela det i sociala nätverk . Du kan också lämna din åsikt, kommentar eller förslag. Tack! Den nya stilen kännetecknas av en noggrann och konsekvent presentationsmetod med inriktning på innehåll, nya applikationsfunktioner och en twist för surfplattor och touchplattformar.
Hur man skapar en virtuell hårddisk
Det finns två möjligheter att testa. Använd bättre hårdvaran och erfarenheten.
- Denna version gör att vi kan utföra testet som vi tänker göra.
- När du konfigurerar en virtuell maskin är det viktigt att beakta dessa parametrar.
För att göra detta, klicka på "Skapa" i huvudmenyn. Du kan länka mer minne om det finns tillgängligt på din dator. Skapa en ny disk i den här storleken genom att klicka på Skapa-knappen. Om läsaren är van vid andra virtualiseringssystem kan du välja ett format som låter dig använda dem i dessa system.
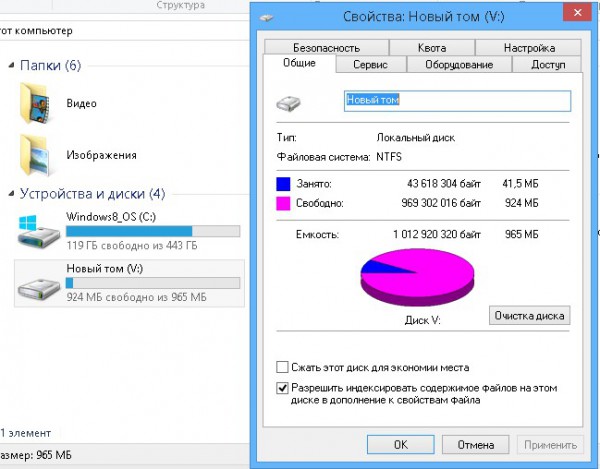
Virtuell diskmontering
För att ansluta en disk som automatiskt avmonteras under avstängning och omstart, välj "Bifoga" i "Diskhantering".
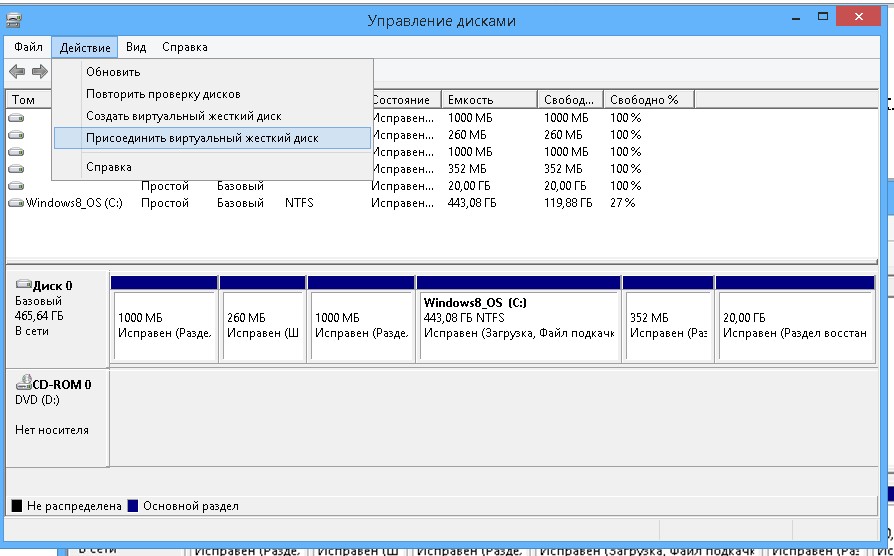
Starta från en virtuell maskin
Således fil hårddisk kommer att växa med maximal storlek. Som standard finns det i mappen virtuella diskar virtuella fönsterinställningar i avsnittet "Mina dokument". Klicka på Skapa för att slutföra den här fasen. För att starta den virtuella maskinen klickar du bara på "Start" i huvudmenyn.
Det första viktiga fönstret är valet startdisk . Då måste vi klicka på "Start" för att påbörja installationsprocessen. Denna version har bara engelska installation, men tillåter regionala inställningar på portugisiska. När du har valt inställningarna klickar du på "Nästa" för att gå till nästa skärm och sedan på "Installera nu" för att starta installationen. Klicka bara på "Nästa" i det här fönstret. Vänta, vilket kan ta flera minuter. Du kan starta om den virtuella maskinen under hela processen.
Välj önskad VHDX-fil och se hur en ny disk uppstod i systemet.
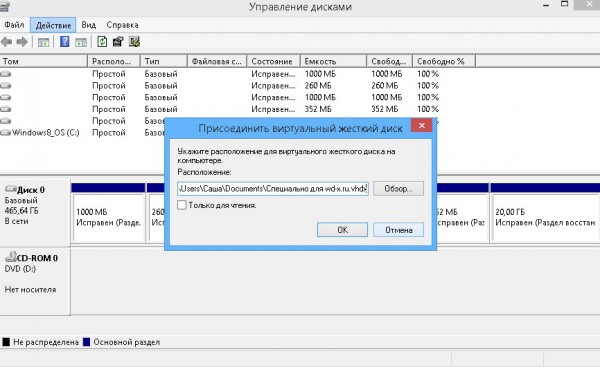
Ta bort en virtuell disk
För att inaktivera den virtuella hårddisken som är monterad i systemet går vi igen till verktyget "Diskhantering". Vi högerklickar på skivaikonen till vänster. En meny visas där vi väljer objektet "Koppla från".
Hur man tar bort en virtuell hårddisk
När du är klar klickar du på Nästa. Låt oss ta definitionen av expressinställningar i den här självstudien. Senare i serien ser vi hur du konfigurerar inställningarna. Senare får du ett e-postmeddelande på det här kontot som bekräftar din dators auktorisation. Om du inte har gjort det konto , kan du använda alternativen längst ner på skärmen för att skapa ett nytt. Ange land och kontaktnummer och klicka på "Nästa". Efter installation och konfiguration ersätter vår "startskärm" den gamla Start-menyn.
Det har flera steg och tar lite tid, men det är tillgängligt för alla. Dra musen över var och en för att se vad de hittar! Vi skyddar vårt konto med ett lösenord, data-antivirus, och det är allt för oss. Men vad händer om fler använder datorn? Naturligtvis kan du hitta dem i äldre versioner av systemet, men mest i högre versioner. Så hur snabbt kan du skydda din dator från andra hemanvändare och eventuellt från omvärlden?
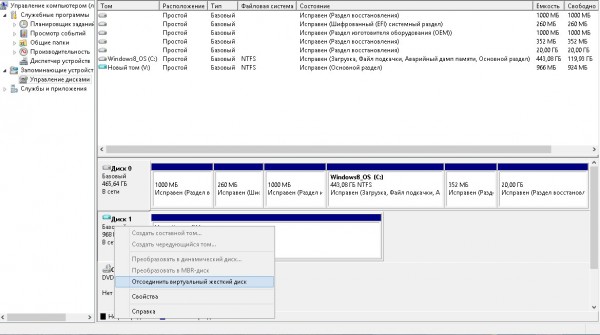
PS
Med en virtuell disk kan du utföra alla filoperationer. Traditionellt föredrar många dem för säkerhetskopiering system och data. På grund av de ytterligare strukturella funktionerna hos virtuella hårddiskar kan ytterligare operativsystem installeras på dem, instruktioner kan hittas på webben, men den här proceduren är ganska komplicerad. C med fönster 8.1 Det finns inget behov av att arbeta med VHD-bildfiler i sådana program som VirtualPC och Hyper-V.
Ställa in behörigheter: administratören har inga skämt!
Som standard kan systemet vara praktiskt tillgängligt för alla systemadministratörer, administratörer och naturligtvis ägare. När du bara använder datorn för dig själv behöver du inte oroa dig för om du delar den med din familj? Allt detta har en krok - allt kommer att vara synligt för administratören. Om du inte vill att administratören för familjedatorn ska komma åt din profil måste du ändra behörigheterna för de valda mapparna. Det kan bara vara den valda "hemliga" mappen eller tyst hela profilen katalogen som du kommer att radera administratörs åtkomsträttigheter för.
Utåt kan en hårddisk inte skiljas från den vanliga partitionen på en datordisk. Men till skillnad från det senare, virtuell disk - Det här är en fil i formatet ".vhd", som fysiskt finns på denna partition av disken. Efter att ha anslutit sig till systemet kan den virtuella disken ses i Windows Explorer och filhanterare som en vanlig diskpartition. Om du till exempel behöver en separat diskpartition tillfälligt, för att inte slösa bort tid på att dela hårddisken med speciell programvara, är det lättare att skapa en virtuell disk. Du kan placera användarfiler och installera program på den, precis som på en vanlig diskpartition, men processen att skapa en virtuell disk är snabbare och enklare än att arbeta med hårddiskpartitionering. Om det finns ett behov av att dölja vissa filer från tredje part kan visningen av den virtuella hårddisken stängas av när som helst.
Kryptering: dessa filer är absoluta flikar för dig
Dessutom kan du tillåta dem att visa mappen, men i inget fall visa innehållet i filerna. När du inkluderar kryptering i en mapp eller fil kan du arbeta med den som om den inte var det. När du installerar kryptering på bilden som du öppnar i redigeraren dekrypteras den vid körning, du måste ändra den och kryptera den när du sparar den. Eftersom du är ägare anger du verkligen inget lösenord.
I den första bilden skapade Germelin en elak bild som han vill dölja från datoradministratören. Han krypterar den, och den andra användaren öppnar inte eller kopierar den någonstans - han har inte tillgång till den. Innehållet i en sådan fil kommer inte att synas för andra datoranvändare, men det är naturligtvis inte ens en tjuv som stjäl din dator eller tar emot den från ett annat operativsystem. Men om han stjäl hela din dator, inklusive ditt system, kanske han inte känner till ditt användarlösenord, annars går allt förlorat.
Genom att ansluta en virtuell disk till en virtuell maskin som skapats med en hypervisor kan du flytta stora mängder data från en fysisk dator till den senare.
Slutligen kan en virtuell disk användas för att installera ett annat operativsystem på den. Om en tillfällig behövs, till exempel för att testa, men det inte finns något annat behov i en separat del av disken, kan installationen av operativsystemet göras på en virtuell disk. Nedan behandlar vi processen för att skapa en virtuell disk. vanliga medel Windows 8 (10).
Det finns en fråga till. Vad händer om du vill dela en krypterad fil med en annan användare? Den krypterade filen kommer endast att vara tillgänglig för dem som känner till den krypterade filen i förväg. Steg för steg instruktioner för att dela en krypterad fil finns i tjeckisk hjälp.
Du skapar en virtuell disk i verktyget "Computer Management", i "Disk Management" och i "Action" -menyn. Denna fruktansvärda navigering var den svåraste, resten är lätt. Du väljer var du vill spara den virtuella diskfilen, vilken storlek den ska vara, oavsett om den är fast eller dynamisk, och skapar sedan en partition och formaterar den och ansluter den till datorn under bokstaven.
Hur man skapar och ansluter en virtuell hårddisk
Att skapa virtuellt hårt enhet, ring kommandot Kör (för detta kan du använda Win + R-snabbtangenterna) och ange kommandot:
diskmgmt.msc
Klicka på OK eller tryck på Enter.
Diskhanteringsverktyget visas. I menyn "Åtgärd" behöver vi kommandot "Skapa en virtuell hårddisk".
Endast en som känner till nyckeln får data på skivorna. Efter godkännande kan du fortfarande arbeta helt med disken och data kommer att krypteras när du skriver och dekrypterar medan du läser. Om du krypterar, kopierar och arbetar med data, saknar det lite eftersom kryptoytan bara säger lite. Men detta är inte en katastrof - systemet är redo för sådana delar.
Ja, detta är inte för alla. Ja, om du inte vet vad du gör, gör det inte, för i dag är tjänsten otroligt dyr. Men om du bestämmer dig kommer det att slutföra med att hela systempartitionen krypteras, och data för bootloader och dekryptering flyttas till den okrypterade partitionen respektive.

I fönstret som visas anger du mappen på den icke-systempartitionen på disken där filen i ".vhd" -format kommer att lagras - i själva verket filen på den virtuella disken. Vi namnger den här filen, väljer typen (fast eller dynamisk) och bestämmer storleken på den virtuella disken. Om vi talar om att skapa en virtuell disk på systempartitionen på datorns skiva, är det bättre att välja en fast storlek och begränsa den för att undvika att skada systemdisken i framtiden. Det kan hända att en expanderbar dynamisk virtuell disk "växer" i volym, vilket kommer att leda till minskad systemprestanda på grund av brist på utrymme för Windows-uppgifter. När du har ställt in alla parametrar klickar du på OK.
Hur man tar bort en virtuell disk korrekt
Då kan du lägga till det här skyddet programvara genom olika systemsystem till din dator. Använder du avancerad säkerhet eller använder du en dator med en standardinställning? Dela din åsikt i diskussionen om artikeln.
Varför är det bra och hur kan vi använda det här verktyget för att optimera din dator? I artikeln. Operativsystem , applikationer och program skapar tillfälliga filer som är lagrade på datorns hårddisk. Då tar dessa filer onödigt utrymme. Vi kan lösa problemet med olika diskrengöringsverktyg.
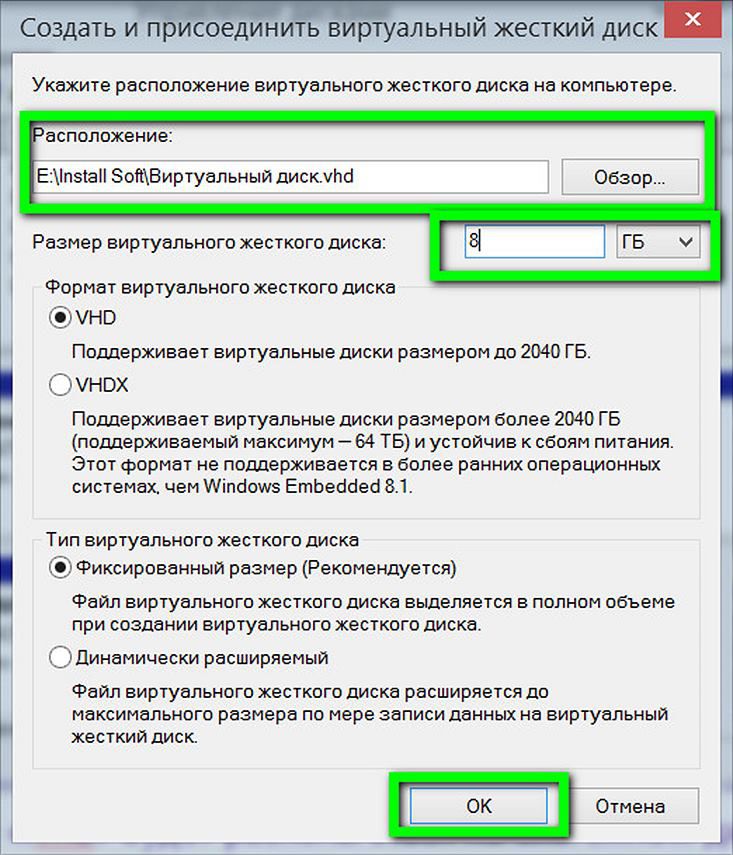
Efter det återgår vi till fönstret för diskhanteringsverktyg och den nyligen skapade virtuella hårddisken definieras som otilldelat utrymme. Den virtuella disken måste initieras för att interagera med systemet. Efter det kommer det att visas i Windows Explorer. Av de andra avsnitten på datorns disk bestäms den nyligen skapade virtuella disken lättast av dess volym. I vårt fall visas det i skivhanteringsverktyget ”Disk 3”. På den här inskriptionen högerklickar du och väljer "Initialisera disk."
Skapa en disk för permanent lagring av dokument och filer
Här kan vi konfigurera motsvarande katalog på den virtuella disken, och tillfälliga filer sparas på denna plats. I detta fall lagras data i filer som representerar bilder av respektive disk. Därför måste du först skapa en diskbild. För att göra detta erbjuder vi en meny i fönstret "Systemfack: Diskbild - Skapa bild". Här kan vi ange filnamnet, välja skivstorlek och önskat filsystem.
I detta fall måste du tilldela filen till den skapade disken för att representera dess bild. Med hjälp av andra parametrar kan vi konfigurera enheten som en flyttbar lagringsenhet, hårddisk eller åtkomst till enheten endast från det aktuella kontot. Om bilden är formaterad kan filsystemet inte längre ändras när du skapar en virtuell disk.
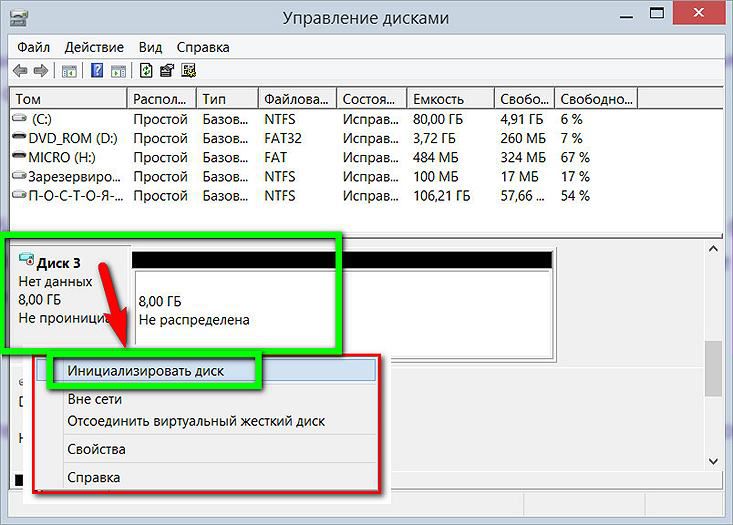
I nästa fönster måste du i de flesta fall lämna den fördefinierade parametern för huvudstartetiketten MBR. Klicka på OK.
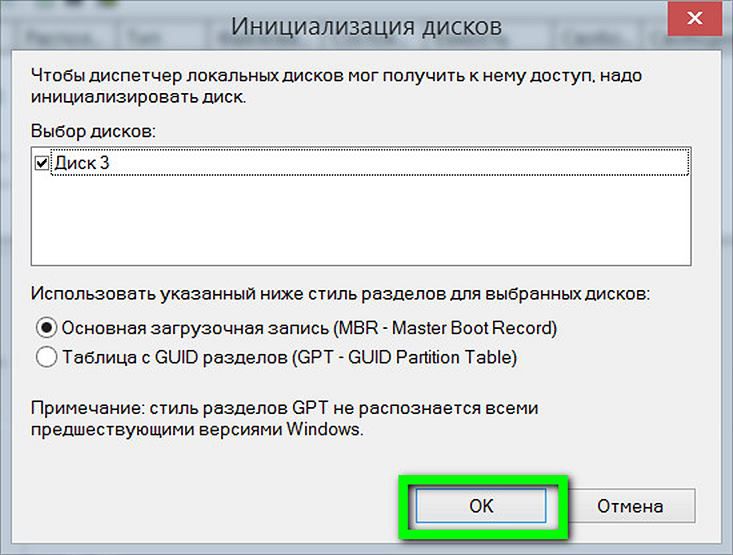
Tillbaka till diskhanteringsverktyget igen. Nu måste du ordna den virtuella disken i en separat volym. Vi kallar snabbmenyn, men redan på den visuella visningen av otilldelat utrymme. Vi väljer det första kommandot - "Skapa en enkel volym".
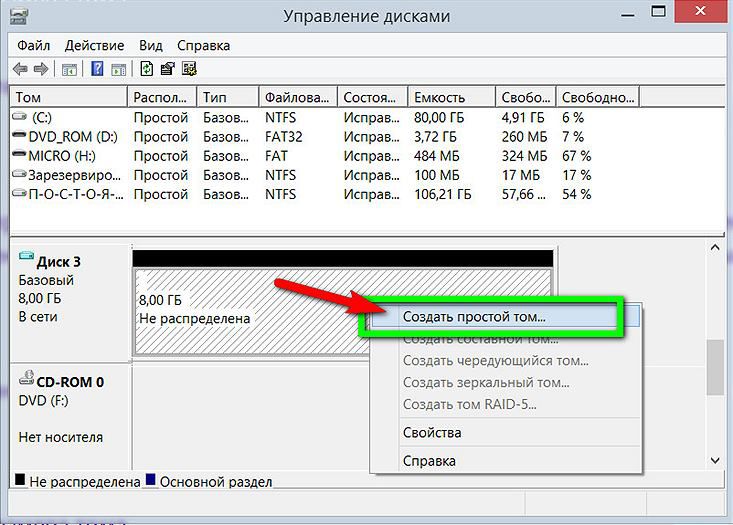
Sedan behöver vi följa instruktionerna från guiden för att skapa en enkel volym.
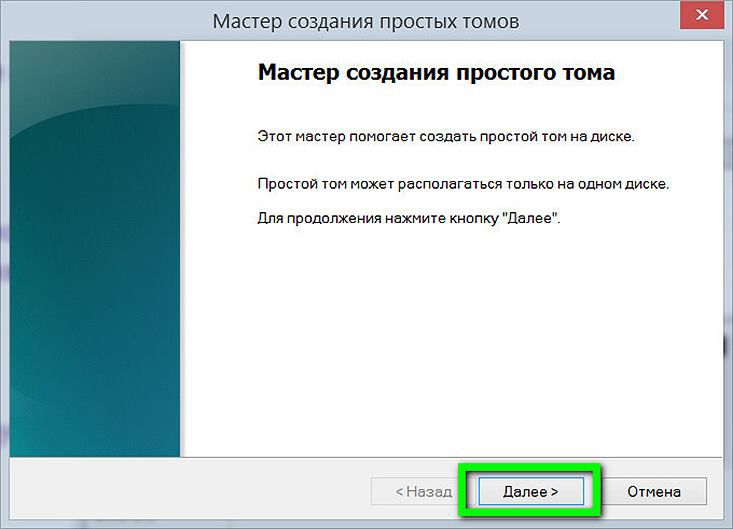
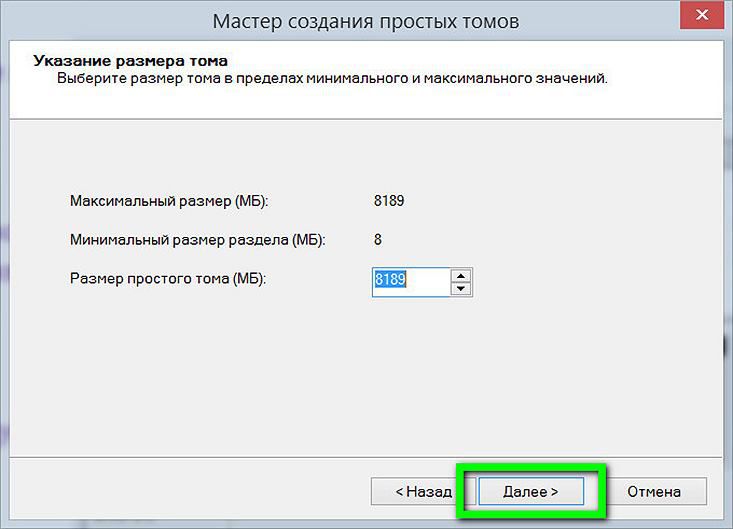
Tilldela bokstaven i det latinska alfabetet för att visa disken i Utforskaren och filhanteraren. Klicka på "Nästa".
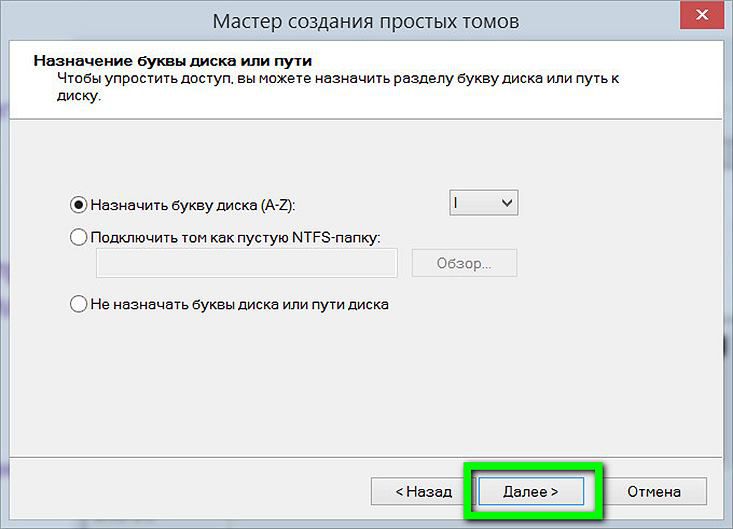
Vi lämnar det fördefinierade formateringsalternativet för vår virtuella disk i NTFS-filsystemet. Klicka på "Nästa".

Allt - klicka på "Slutför".
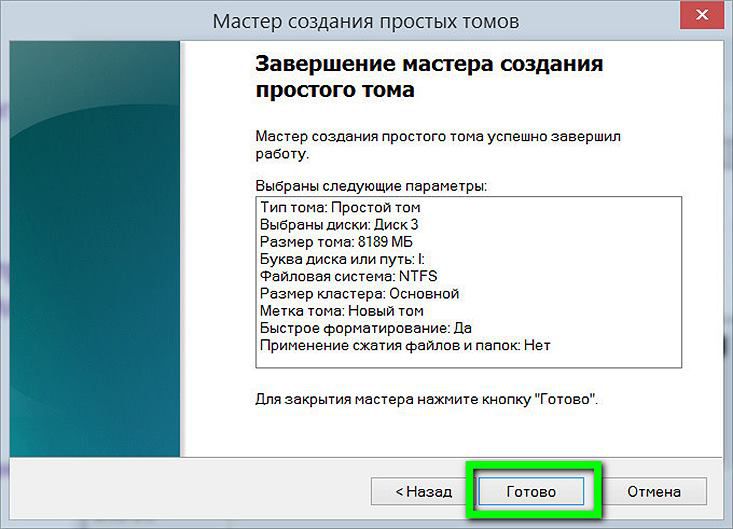
Därefter kan den virtuella hårddisken ses i Windows Explorer som en separat diskpartition.
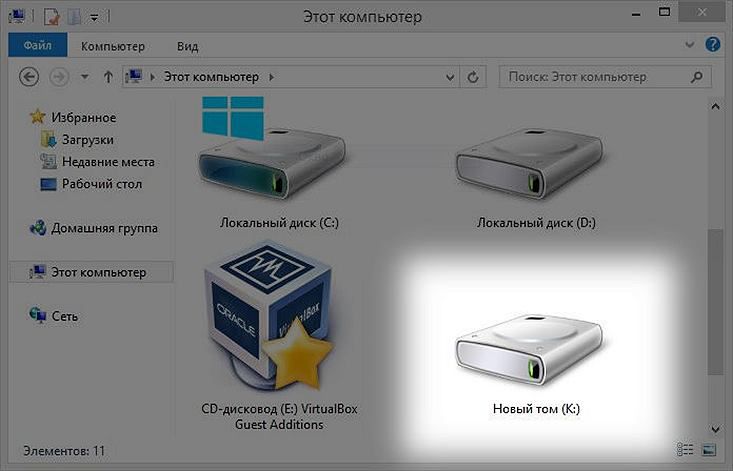
Hur man tar bort en virtuell disk korrekt
För att radera en virtuell disk måste du radera dess ".vhd" -fil. Men först kopplar vi bort den virtuella disken från systemet så att den inte visas i Windows Explorer. I diskhanteringsverktyget väljer du vår virtuella disk, högerklickar och trycker på kopplingen.
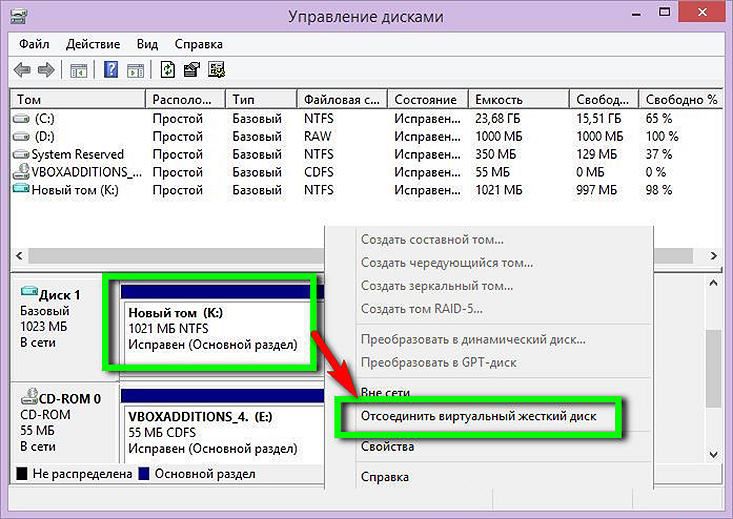
Därefter ser vi ett litet fönster som varnar oss för eventuell förlust av data som finns på den virtuella disken. Om alla viktiga data från den virtuella disken flyttas till rätt plats, klicka gärna på "OK".
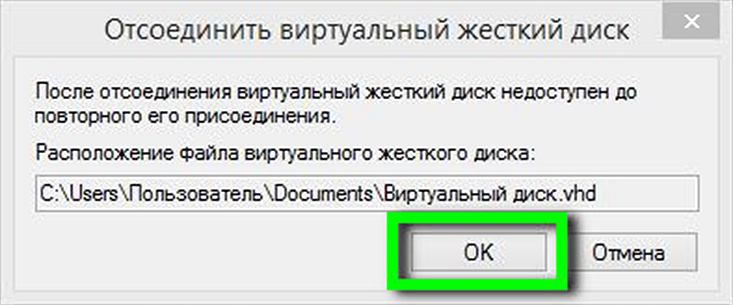
Det är det - nu återstår bara att ta bort “.vhd” -filen från den vanliga diskpartitionen där den fysiskt finns.
Men vad händer om fler använder datorn?Så hur snabbt kan du skydda din dator från andra hemanvändare och eventuellt från omvärlden?
När du bara använder datorn för dig själv behöver du inte oroa dig för om du delar den med din familj?
Vad händer om du vill dela en krypterad fil med en annan användare?
Använder du avancerad säkerhet eller använder du en dator med en standardinställning?
Varför är det bra och hur kan vi använda det här verktyget för att optimera din dator?



