- Hur man skapar en virtuell disk genom Explorer
- Förbättrad integration av värdgäster
- Hur man skapar en virtuell disk genom DAEMON Tools Lite
- Om virtuella hårddiskar
- Skapa virtuella hårddiskar
- Skapa en virtuell hårddisk
God eftermiddag vänner, idag pratar vi om hur man gör virtuell disk . Alla PC-användare vet vad en optisk disk är och hur man använder den. Och vad är en virtuell disk, inte alla vet. Optisk är en mycket bekväm sak. För ungefär 10 år sedan lagrade datoranvändare informationen de fick på disketter. Kapaciteten för sådana medier är liten - cirka 1,4 Mb. För närvarande har vissa människor inte riktigt en aning om vad det är, för moderna datorer producerar utan den så kallade "Flopika" - en diskettenhet.
Lycka till och lycka till med installationen. Du har också möjlighet att skapa en dynamisk tilldelad eller fast enhet. Även om enheter med fast storlek erbjuder en liten prestandafördel har de en avgörande nackdel, vilket är att de tar upp allt utrymme direkt. Dynamiskt tilldelade skivor startar som tomma filer som växer under installationen av operativsystemet och andra filer och applikationer inuti dem.
Då måste du ställa in storleken på den virtuella disken, som naturligtvis borde räcka för att installera systemet och de program du vill ha. Skapa en dold enhet med lösenordsskydd. Vad säger andra? Du kan använda detta för olika ändamål.
Nu lagrar användare information på optiska diskar. Tyvärr är detta i vissa fall obekvämt eller inte helt lämpligt jämfört med en virtuell disk. Optiska skivor repa, bryta och i allmänhet ta bort ledigt utrymme i lådorna på din dator skrivbord. Dessutom går skivor ofta bort, och deras sökning tar mycket ledig tid. Om disken går förlorad eller har blivit oanvändbar, leder detta till att din information går förlorad, vilket är oacceptabelt. De flesta av oss lägger till en ny mer rymlig hårddisk för mer information.
För dem som inte är vana vid virtualisering, virtuell maskin - Det här är en miljö som simulerar en dator med sitt eget operativsystem, men som du kan köra i ditt nuvarande system. Maskinens huvudoperativsystem kallas värden. Operativsystem som används i virtuella maskiner i värdsystemet kallas gästsystem.
Denna metod blev möjlig i det inte alltför långa förflutna, när hårdvara uppnådde en god effektivitetsnivå, även i dag med teknik som gör virtualisering nästan lika effektiv som ett traditionellt system. Virtualisering ger flera fördelar. Det viktigaste är att skapa en sådan ökänd molnberäkning. Utvecklare eller till och med hemmabrukare, som jag själv, kan ha flera servrar med olika tekniker på sin personliga bärbara dator som endast kan initialiseras på begäran.
Detta är ett bra alternativ, även om information kan gå förlorad därifrån. Du kan lagra information på Blu-ray-skivor. Detta är inte heller ett dåligt alternativ, även om de också kan gå vilse eller gå sönder som optiska skivor.
Men kom ihåg ett ögonblick, du startar ditt favoritspel eller, och hon vägrar helt och hållet att arbeta utan den ursprungliga disken i enheten. Detta beror på att skaparna av optiska eller Blu-ray-skivor medvetet integrerar denna funktion i skivor för att öka försäljningen av sin produkt.
Det finns också webbplatser som tillhandahåller miljöer med flera tekniker som är klara för administratörer att använda på servrarna. Laddar bilder från relativt små virtuella diskar , har du ett system som är klart att använda och bara med det som behövs för att köra den valda tekniken. I alla fall kan du ha en färdig server på en virtuell maskin på bara några minuter.
Båda är bra produkter, mogna och ständigt utvecklande. Men med något olika specifika funktioner, plus fördelar och nackdelar. Det beror på hur vi använder dem. Redan nybörjare hemanvändare fungerar mycket bra med alla gratisversioner.
I det här fallet måste du kopiera skivan så exakt som möjligt på skivan och sätta in en sådan skiva i enheten. Även om förresten inte alla inspelade skivor får ett program eller spel att starta.
Hur man skapar en virtuell disk genom Explorer
I början kommer vi att försöka skapa VZD genom att arbeta direkt genom datorsystemet. Detta görs helt enkelt. Vi högerklickar på "Dator" -etiketten och väljer "Management" -objektet.
Men om du väljer en konkurrent kommer du inte att kunna uppnå samma mål. När du använder en virtuell maskin finns det flera intressanta funktioner. När du tar en stillbild tar du en stillbild av systemet just nu. Sedan kan du "rita och brodera", köra tester, installera program eller till och med virus. När du tröttnar på skämtet återställer du bara ögonblicksbilden så kommer systemet att återgå till det sparade tillståndet som om ingenting hade hänt.
Om du när som helst lämnar den virtuella maskinen i helskärmsläge eller muspekaren fångas av den så att du inte kan komma ut, ska du inte förtvivla. Detta är standardvärdet och du kan ändra det. Denna speciella nyckel kallas värdnyckeln, det vill säga den ger åtkomst till kommandon i värdsystemet.
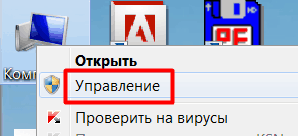
Vi öppnar ett nytt fönster. I det här fönstret väljer du "Diskhantering".
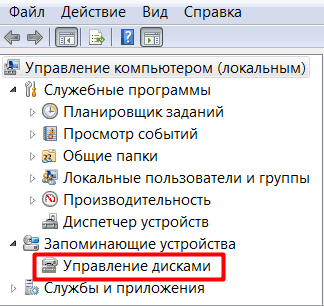
En annan intressant funktion, även om den bör användas med försiktighet, är det sömlösa läget. Med sin hjälp öppnas program i systemet i den virtuella maskinens "mix" med skrivbordet på värdsystemet, vilket ger intrycket att det bara finns ett operativsystem.
Men tills en tid sedan har dessa funktioner inaktiverats som standard. Det förhindrade till och med virtualisering av 64-bitars gästoperativsystem. Läs manualen för moderkort och din processor och se till att de har inbyggt virtualiseringsstöd.
Överst på huvudmenyn, klicka på "Åtgärd" och välj "Skapa" -objektet virtuellt hårt skiva ".

I ett nytt fönster anger vi platsen för VZD genom att klicka på "Bläddra" -knappen för dessa ändamål.
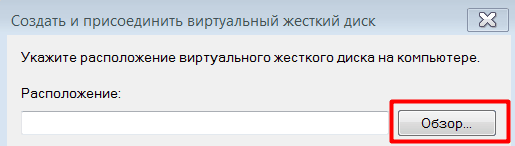
Öppna nedladdningssidan och ladda ner den version som matchar ditt operativsystem. Hämta också tillägg för gästsystemet. I allmänhet behöver du inte ändra några inställningar, så hopp bara till slutet av installationen. Bekräfta också installationen av alla drivrutiner som kommer att användas för att integrera dina enheter, till exempel en mus, tangentbord och nätverk med en virtuell maskin.
När du är klar kör du också en annan fil för att installera gästtillägg. Acceptera avtalet för att slutföra installationen. Observera att andra fält kommer att fyllas i automatiskt. Klicka på Nästa och välj mängden minne för den nya miljön.
Vi ser att vi redan har valt enheten. Jag har det D. Ditt fall kan vara annorlunda. Ange ett namn den här disken . Till exempel kommer jag att introducera Virtual HDD, klicka på spara.
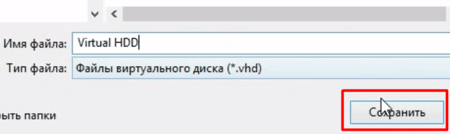
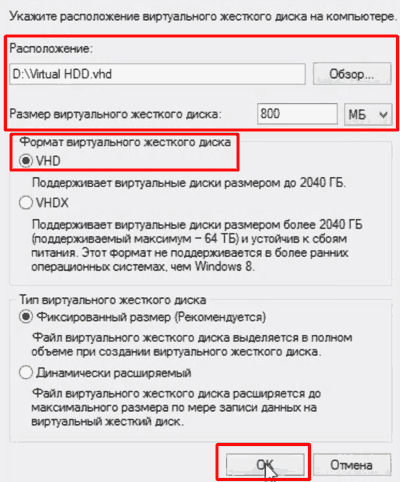
På den här skärmen kan du skapa en ny virtuell hårddisk. Om du inte har andra planer, lämna möjligheten att installera ny skiva . På nästa skärm kan du välja filformat för den här nya disken. På den här skärmen kan du välja ett av två alternativ.
Dynamiskt tilldelad: i detta fall växer den virtuella diskfilen bara när nya filer skrivs. Fast storlek: i detta fall kommer en 30 gigabyte virtuell disk att uppta all denna storlek på din riktiga disk. Disken kommer att växa i storlek eftersom den når gränsen på 30 gigabyte. . Eftersom det aldrig är för stort att spara utrymme, låt oss det första alternativet väljas.
Längst ner i VZD-kontrollfönstret ser vi en annan disk som inte distribueras (Disk 1). Högerklicka på den och klicka på “Initialize Disk”.
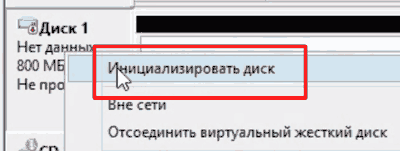
Ett fönster öppnas där du lämnar allt som standard och klickar på OK.
Låt oss nu välja filnamn och storlek på den virtuella disken. Men för denna tutorial, låt oss bara lämna det som det är, eftersom mallen räcker. Nu har du det virtuell dator ! Med bilden av installationsdisken i vårt nya operativsystem kan vi starta den virtuella maskinen och installationen.
Det beror på att han kontrollerade att den virtuella disken är tom. Du kan välja ditt modersmål eller gå vidare Engelska . Dessutom finns det alternativ för installation senaste uppdateringar och vissa program från tredje part. Välj alla alternativ och klicka på Fortsätt. Nu finns det alternativ för att formatera eller partitionera disken innan installationen. Eftersom vi har en dedikerad virtuell disk väljer du bara det första alternativet för att formatera den och utföra en ren installation.
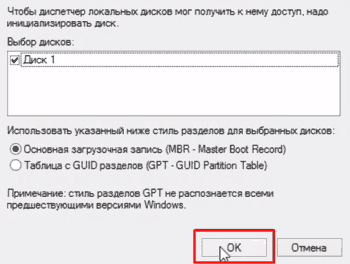
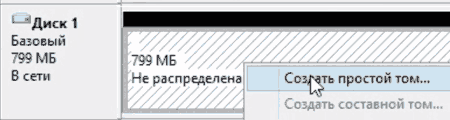
Vi kommer att se "Skapa enkel volymguide". Klicka på
Faktum är att installationen ännu inte har börjat. Detta måste vara en stor designfel. Nästa skärm innehåller ett urval av ditt område. Ange namnet på ditt tillstånd. På nästa skärm kan du välja tangentbordstyp. Kontrollera det för att se till att allt är i ordning och klicka på Fortsätt igen.
Slutligen anger du dina användardata, inklusive lösenord, och klickar på Fortsätt för att påbörja installationen. Vänta tills installationen är klar. I slutet visas en dialogruta som informerar dig om att systemet ska startas om. Not 1
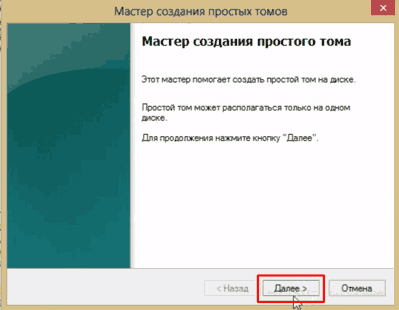
Vi öppnar fönstret "Volymstorlek", där vi också behöver klicka på "Nästa". Vi behöver inte ändra enhetsbokstaven, klicka på "Nästa". Gå till formateringsavsnittet, där vi lämnar allt som standard. Klicka på "Nästa". Det återstår för oss att slutföra vår åtgärd genom att klicka på "Slutför". Vår virtuella disk skapas!
Förbättrad integration av värdgäster
Redo, systemet är installerat och klart att använda. De kommer att förenkla användningen av den virtuella maskinen på många sätt, men det finns ingen del av installationen i gästsystemet. Öppna en kommandoterminal genom att klicka på den första knappen till vänster och söka i sökrutan efter “terminal”.
Obs. Så han kommer att veta senaste versioner alla dess komponenter och program. Efter kommandot kommer systemet att be om användarlösenordet och sedan utföra åtgärden. Det kommer effektivt att installera alla systemuppdateringar. Teamet kommer att be dig bekräfta installationen.
Hur man skapar en virtuell disk genom DAEMON Tools Lite
Gör virtuell disk med virtuell enhet Det är möjligt och med främmande programvara. Det mest kända av dessa program är Nero. Det är det bekvämt program för att skapa en virtuell disk. Men problemet är att den moderna versionen av Nero betalas.
Därför kommer vi att prata om en gratis analog till detta program, som kallas DAEMON-verktyg Lite. Enligt min mening är detta program inte värre än betalt Nero för att hjälpa dig skapa en virtuell disk. Det här programmet kan också betalas, men vi talar nu om en gratisversion med ordet Lite i slutet.
Nu har vi slutfört alla förutsättningar för att installera gästtillägg. Så låt oss gå vidare till själva installationen. Ett bekräftelsemeddelande visas. Lösenord kommer att begäras igen. Ange den och vänta tills installationen är klar. Slutligen kommer vi att starta om systemet för att aktivera den nyinstallerade modulen.
Klicka på knappen till vänster för att starta om på skärmen som öppnas. Virtualisering är ett mycket viktigt koncept i den moderna världen. utvecklare programvara De borde inte vara virtualiseringsspecialister, men de bör ha en god förståelse för hur detta fungerar och de bör veta hur man använder alla fördelarna till deras fördel.
Vi startar programmet och börjar skapa en bild, sätt in disken i enheten. Klicka på "Skapa diskbild." Ange nästa enhet på enheten från vilken vi sparar bilden och ange sökvägen där vi skapar den här bilden.
Därefter går vi vidare till motiverande för den skapade bilden. För att göra detta måste vi välja den bild vi har valt, som ligger längst ner i katalogfönstret, välja en virtuell disk (programmet skapar den automatiskt), där vi ska montera den. Om det behövs kan du skapa en ytterligare enhet, klicka på knappen "Lägg till virtuell enhet DT. "
Att skapa virtuella maskiner är inte svårt, bara skapa en bas på denna fråga och vet hur man använder befintliga verktyg som blir mer intuitiva och kraftfulla. Fördelarna med att skapa virtuella maskiner är många, börjar med möjligheten att njuta av olika miljöer på en dator.
Om virtuella hårddiskar
Denna dokumentation arkiverades och misslyckades. virtuella hårddiskar Ge lagringsutrymme för den virtuella maskinen. En virtuell maskin kräver minst en virtuell hårddisk för att installera operativsystem . När du skapar en virtuell maskin kan du skapa en virtuell hårddisk. För att ge mer lagringsutrymme för den virtuella maskinen kan du lägga till virtuell hårddiskar till den virtuella maskinen, förutsatt att den virtuella maskinen stoppas eller kopplas bort.
Jag hoppas att du nu vet "Hur man gör en virtuell disk? Det är faktiskt ganska enkelt. Allt bäst för dig!
En annan anekdot:
Specialprogram Alkohol 120% kan köra filer i formatet .mds .bwt .b5t .b6t .ccd .cdi .pdi .iso .isz .nrg .cue. Många spel och program distribueras nu som virtuella diskar. Så för att öppna dem och installera på din dator behöver du specifikt program . Till exempel har vi 120% alkohol. För att packa upp den virtuella disken och installera det som behövs på den.
1) Ladda ner själva filen på en virtuell disk.
Här är ett exempel på hur det kommer att se ut.
Den här bilden visar två typer av filer. Format.mdf .mds måste de vara tillsammans och distribueras tillsammans också. Och ett exempel på .iso-format, det kan vara ett.
2) När det finns sådana filer på din dator måste du ladda ner programmet Alkohol 120%. Det kan enkelt laddas ner och installeras gratis. Men jag kommer inte att berätta om installationen. Anta att du laddade ner och installerade den. Gå till mappen och kör filen som är markerad med gult på fotot. 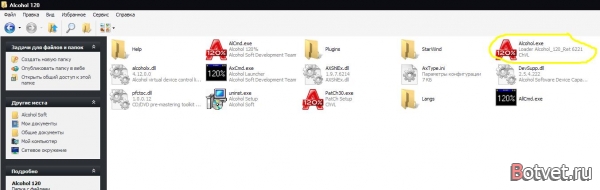
3) Om du inte har skapat en virtuell disk ska du skapa den. Klicka på Virtual Disk i programmet 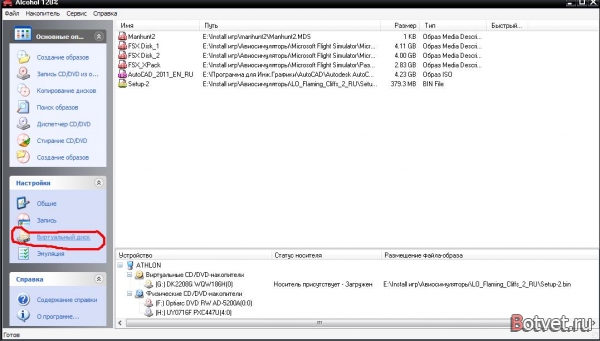
Fönstret dyker upp. Vi gör allt där som jag har på bilden och klickar på OK. Om du vill ha fler virtuella diskar, lägg mer där jag har cirkelat i rött. 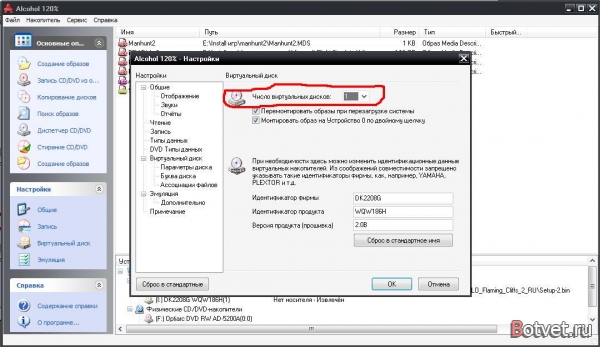
Efter det kommer du förmodligen att ha en enhet med flyttbart media (diskenhet) i min dator
4) Vi lanserar vår virtuella fil och installerar.
I programmet Alkohol 120% klicka på File (fil) och sedan Open (open) i fönstret som öppnas, välj din fil och klicka på OK 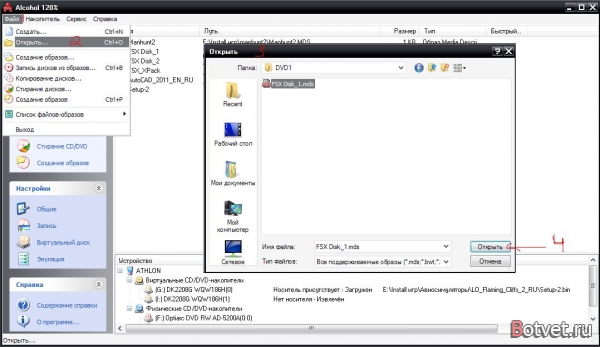
Då ser du den här filen i listan. Klicka på den med höger musknapp. Montera sedan på enheten och välj din skapade enhet. Därefter ska du se vad som markeras med rött nedan. (Enhetsnamnet kanske inte är detsamma som mitt). Efter montering bör du omedelbart börja installera det som fanns på den virtuella disken (om det finns ett program eller ett spel och det finns en installerare) 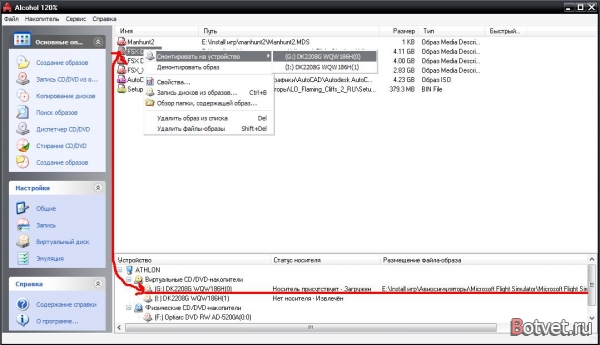
Eller så går vi in på min dator och där hittar vi enheten under samma namn där du monterade bilden, öppnar den som en disk och det är det. 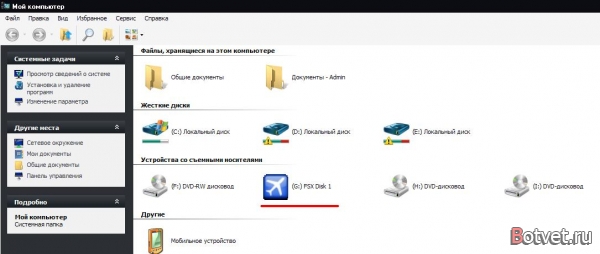
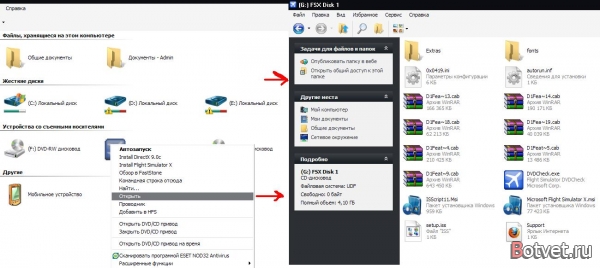
Skapa virtuella hårddiskar
Varje virtuell maskin kan ha upp till tre virtuella hårddiskar. Du kan utföra några virtuella hanteringsuppgifter. hårddiskar . Lagringskraven är olika och varierar beroende på typen av virtuell hårddisk . Nedan finns de typer av enheter och lagringskrav.
Skapa en virtuell hårddisk
Använda en befintlig virtuell hårddisk
Du kan använda en befintlig virtuell hårddisk genom att ansluta den till en virtuell maskin. Stegen varierar beroende på när du ansluter den virtuella hårddisken, det vill säga när den skapas när den virtuella maskinen skapas eller när den virtuella maskinen redan finns.
Vad säger andra?Jag hoppas att du nu vet "Hur man gör en virtuell disk?



