- Սքրինշոթեր
- Դիտել խաղացողի
- VLC Media Player- ը
- Մեդիա նվագարկիչ դասական
- Youtube
- Ինչպես վերցնել Sony- ի Վեգասում նկարահանումները
- Պահպանեք շրջանակը
- Ինչպես VLC Player- ով լուսանկարել լուսանկարից
- Ինչպես օգտվել Media Player Classic- ի օգտագործած տեսանյութից լուսանկարը
- GOMPlayer ծրագրում ինչպես փրկել տեսանյութի շրջանակ
- Ինչպես KMPlayer- ում տեսանյութից փրկել

Բարի օր իմ բոլոր սիրելի ընկերների եւ ընթերցողների համար: Գաղտնիք չէ, որ հիմա ես եմ: Այսպիսով, դուք պետք է տեղադրել հիմնական (հիմնական) նկարը ձեր գրառումների վրա: Եվ եթե դա տեսանյութ է, ապա նախադիտումը պետք է սահմանվի որպես այս տեսանյութի շրջանակ: Ես հաճախ ստիպված եմ տեսանյութեր դիտելուց (ոչ միայն ծրագրի շրջանակներում), եւ ես կարծում էի, որ նման հատկանիշը կարող է օգտակար լինել շատերի համար:
Ես ձեզ եմ հավաքել մի քանի լավագույն ուղիները, իմ կարծիքով, թե ինչպես պետք է նկարահանել մի տեսանյութ, որը ապագայում կարող եք օգտագործել ցանկացած շրջանակի համար: Գաղափարի պես: Այնուհետեւ եկեք սկսենք:
Սքրինշոթեր
Եվ, ի դեպ, եթե ցանկանում եք վերցնել տեսանյութի մի հատվածի նկարը, խորհուրդ եմ տալիս օգտագործել երրորդ կողմի ծրագիրը, այլ ոչ թե ներկել ներկը: Դուք կարող եք ցանկացած ծրագիր վերցնել, օրինակ, Lightshot կամ Joxi: Lightshot- ի մասին կարելի է կարդալ նույն հոդվածում: Պարզապես անհրաժեշտ է ընտրել ցանկալի տարածքը եւ պահպանել:
Դիտել խաղացողի
Սքրինինգ կատարելու ունակությունը համընդհանուր թեման է, եւ այս ընթացակարգի շատերը թերեւս անհեթեթ եւ անհարմար են: Հետեւաբար, եթե դուք նախընտրում եք դիտել տեսանյութեր (ֆիլմեր) խաղացողների միջոցով համակարգչի վրա, ապա ես նաեւ ցույց կտամ, թե ինչպես հասնել մեր նպատակներին եւ մեկուսացնել շրջանակը: Օրինակ, ես այս ակցիան ցույց կտամ երկու ամենատարածված տեսախցիկների վրա:
VLC Media Player- ը
Շատ լավ խաղացող , որը վերջերս մեր ժողովրդականությունը նվաճեց: Inside կա իր անմիջական գործառույթը:
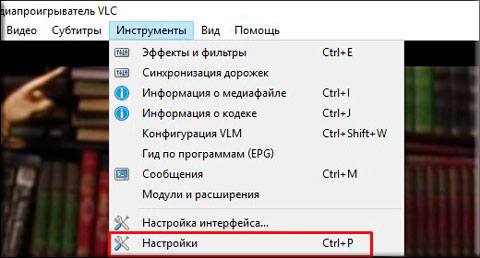
Բոլորը Դրանից հետո դուք կարող եք գնալ այն պարամետրը, որը դուք նշում եք պարամետրերում եւ վայելեք այն տեսանյութը, որը պատրաստել եք տեսանյութից: Պարզապես: Հեշտ չէ)
Մեդիա նվագարկիչ դասական
Ես գիտեմ, որ շատ մարդիկ օգտագործում են Մեդիա նվագարկիչ Դասական: Ի դեպ, սա շատ թույն խաղացող է եւ սովորաբար գալիս է K-Lite Codec Pack (բայց ընդհանուր առմամբ այն ներբեռնում է առանձին): Օ՜, լավ: Եկեք ավելի լավ գնանք առավել համեղ:
Ցանկացած դիրեկտորիաներ ստեղծելու անհրաժեշտություն չկա, քանի որ փաստացիորեն կփրկվեն սքրինշոթներ, այսինքն, Խնայելու ժամանակ դուք կընտրեք ճանապարհը:
Որպեսզի դա կատարվի, ֆիլմի վրա Media player claccic- ի վրա ընտրեք եւ ընտրեք «Ֆայլի» ցանկը, «Պահպանել պատկեր»: Նույնիսկ ավելի արագ կօգտագործվի ALT + I- ի համադրությունը : Բոլորը Եվ ոչ ավելորդ շարժումներ: Լուսանկարը պատրաստ է:
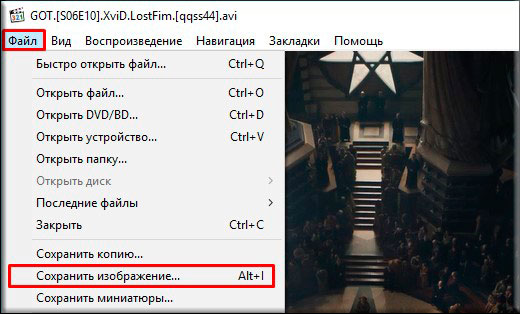
Youtube
Դե, քանի որ ես սկսեցի խոսել սոցիալական ծրագրերի վարպետի իմ ուսման մասին, ապա ես ձեզ կասեմ, թե ինչպես պետք է YouTube- ում արագ սքրինինգներ կատարել Google Chrome- ի միջոցով:
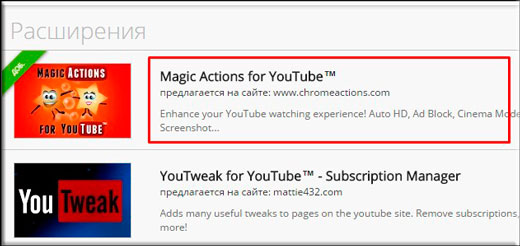
Դե, գրեթե ամեն ինչ: Տեսեք, թե քանի տարբեր ձեւեր են, եւ դա ոչ բոլորը: Այսպիսով, ես կարծում եմ, որ հիմա դրա հետ դուք խնդիրներ չունեք:
Դե, դա հիմնականում ես ուզում էի պատմել իմ հոդվածում: Եթե ձեզ դուր եկավ հոդվածը, ապա վստահ եղեք, որ բաժանորդագրվել եմ իմ բլոգի թարմացումներով, միշտ տեղյակ լինել բոլոր առավել հետաքրքիր հարցերին: Եվ, իհարկե, ես միշտ ձեզ սպասում եմ նորից իմ կայքի էջերում: Հաջողություն ձեզ: Ողջույն:
Հարգանքով, Դմիտրի Կոստինը:
Սառեցված շրջանակն այն է, որ մի քանի վայրկյանների ընթացքում ցուցադրվում է ստատիկ շրջանակ: Իրականում, դա շատ պարզ է, հետեւաբար, Sony Vegas- ում այս տեսանյութը խմբագրելու դասը կսովորեցնեն ձեզ անել առանց լրացուցիչ ջանքերի:
Ինչպես վերցնել Sony- ի Վեգասում նկարահանումները
1. Սկսեք վիդեո խմբագրին եւ փոխանցեք այն տեսանյութը, որտեղ ցանկանում եք նկարել ժամանակացույցի վրա: Նախ անհրաժեշտ է նախադիտել ստեղծել: Տեսանյութի նախադիտման պատուհանի վերեւում գտնեք Նախադիտման որակը բացվող մենյուի կոճակը, որտեղ ընտրել լավագույնը `> Full Size:
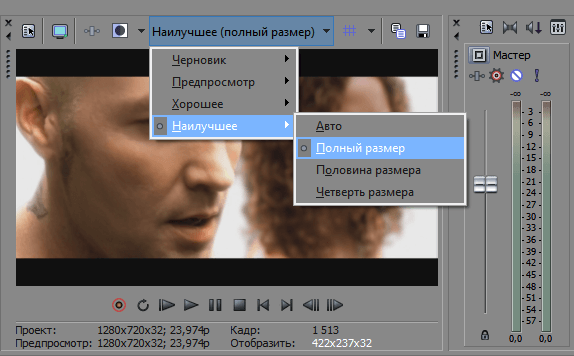
2. Այնուհետեւ ժամանակացույցի վրա տեղափոխեք սահեցրեք այն շրջանակի վրա, որը ցանկանում եք կատարել ստատիկ, ապա նախադիտման պատուհանում, սեղմեք կոճակը, անգործունյա տեսքով: Այսպիսով, դուք վերցնում եք նկարը եւ փրկեք շրջանակը * .jpg ֆորմատով:
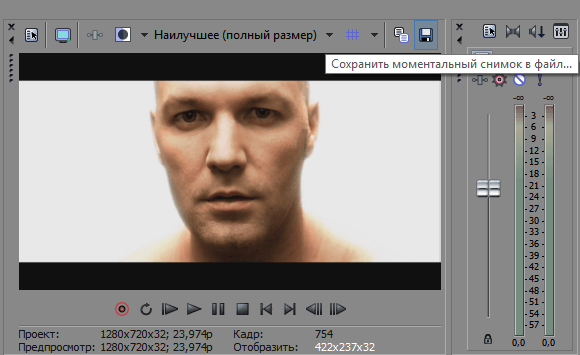
Ընտրեք որտեղ ֆայլը փրկելու համար: Այժմ մեր շրջանակը կարելի է գտնել «Բոլոր մեդիա ֆայլեր» ներդիրում:
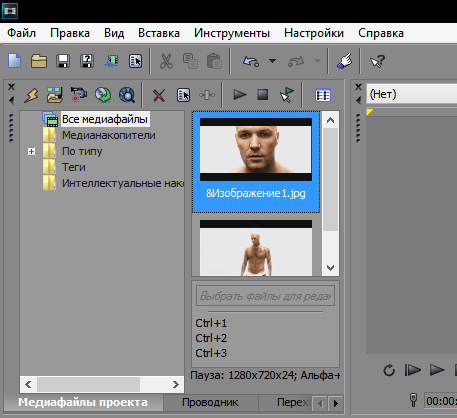
4. Այժմ դուք կարող եք կրճատել տեսանյութը երկու մասի մեջ, օգտագործելով «S» ստեղնը այն վայրում, որտեղ մենք վերցրել ենք շրջանակը եւ տեղադրել այնտեղ պահպանված պատկերը: Այսպիսով, պարզ գործողությունների օգնությամբ մենք ստացանք «սառեցված շրջանակի» ազդեցությունը:
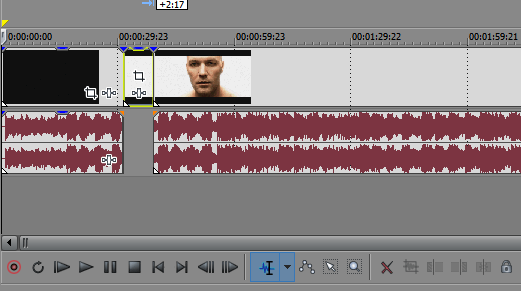
Դա բոլորը: Ինչպես տեսնում եք, Sony Vegas- ում նկարահանման ազդեցություն թողնելը շատ պարզ է: Դուք կարող եք միացնել ֆանտազիայի եւ ստեղծել գեղեցիկ հետաքրքիր տեսանյութեր օգտագործելով այս ազդեցությունը:
Երբեմն ցանկանում եք մի պահ դադարեցնել տեսահոլովակը: Շրջանակ եւ վայելեք լուսանկարը ամեն օր: Կամ նույնիսկ աշխատասեղանի պաստառները: Ա գեղեցիկ պատկեր եւ սոցիալական: ցանցերը լավ կվարվեին պարծենալու համար: Այս հոդվածում դուք կսովորեք, թե ինչպես հեշտությամբ հեշտ կերպով փրկել նկարը մի տեսանյութից `օգտագործելով պարզ խաղացող:
Նկարահանման ժամանակ մենք չենք կարող անընդհատ անցնել ֆոտո ռեժիմը եւ ետ: Այս դեպքում մենք կարոտում ենք շատ հետաքրքիր պահեր, եւ նույնիսկ ավելին, եթե տեսախցիկը տեղադրված է եռոտանի վրա, եւ մենք տեսախցիկից երեք մետր ենք:
Ենթադրենք, մենք մի քանի վայրկյանով կարող ենք մոնիտորինգի էկրանին նկարահանել: Այնուհետեւ կպցրեք ցանկացած լուսանկարիչ խմբին եւ տեսեք այնտեղ: Այս ամենը կատարվում է ստեղնաշարի վերին աջ անկյունում գտնվող «էկրանային կրակոցի» կամ «PrintScreen» կոճակի մեկ սեղմումով: Ով է: Սակայն տեսանյութով այս մեթոդը ձիավարություն չէ: Ես փորձեցի փրկել տարբեր խաղացողների համար . Նկարը ամբողջովին սեւացել է կամ խեղաթյուրվել: Ընդ որում, այս ամենը պատկերի վրա տեսանելի շրջանակային խաղացող էր:
Ես չէի ուզում, որ ինտերնետում փնտրել հատուկ ծրագիր փնտրելիս, քանի որ այնուամենայնիվ չեք օգտագործում դրանք: Եվ դա անհրաժեշտ չէ համակարգիչը ծածկել ավելցուկային աղբով: Այդ նպատակով մենք կօգտագործենք մի ծրագիր, որը մեզ համար օգտակար կլինի ապագայում երաժշտություն լսելու եւ ֆիլմեր դիտելու համար: Այո, սա մեդիա նվագարկիչ է, որի մեջ կա տեսագրությունից շրջանակ հավաքելու գործառույթ:
Պահպանեք շրջանակը
Մեդիա նվագարկիչ Classic
Շատ դեպքերում այս նվագարկիչը ստանդարտ հավելված է օպերացիոն համակարգը պատուհանները Եվ ինտերնետից այն ներբեռնելու կարիք չի լինի: Ընտրեք տեսանյութը եւ կտտացրեք այն մկնիկի աջ կոճակի հետ: Բացահայտվում է պատուհանում, ընտրեք «Play in MPC»: Եթե նման նյութ չկա, ապա սեղմեք «Բացեք» եւ ընտրեք «Մեդիա» Խաղացողի դասական »: Ձախի ստեղնը սեղմելով, սկսեք ֆիլմը:
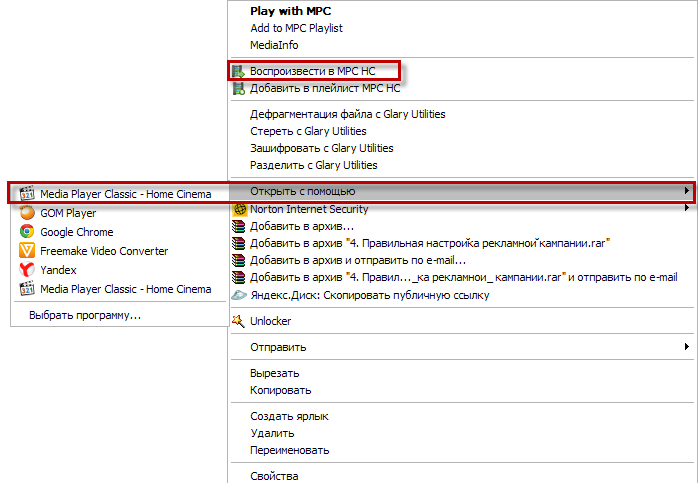
Տեսահոլովակը խաղում է, եւ միաժամանակ սպասում ենք այն պահը, երբ անհրաժեշտ է դադարեցնել պատկերը պատկերը առանձին:
Կարդալ ավելին:
Հաջորդը «Ֆայլի (Պատկեր)» ներդիրում խաղացողի գործիքների տողում մենք փնտրում ենք «Պահպանել պատկեր (Պահպանել պատկեր)»: Ի դեպ, այս ֆունկցիայի հակառակն եք կտեսնեք Alt + I. հիմնական համադրությունը: Սրանք սյուժեն այս դյուրանցման բանալիները "":
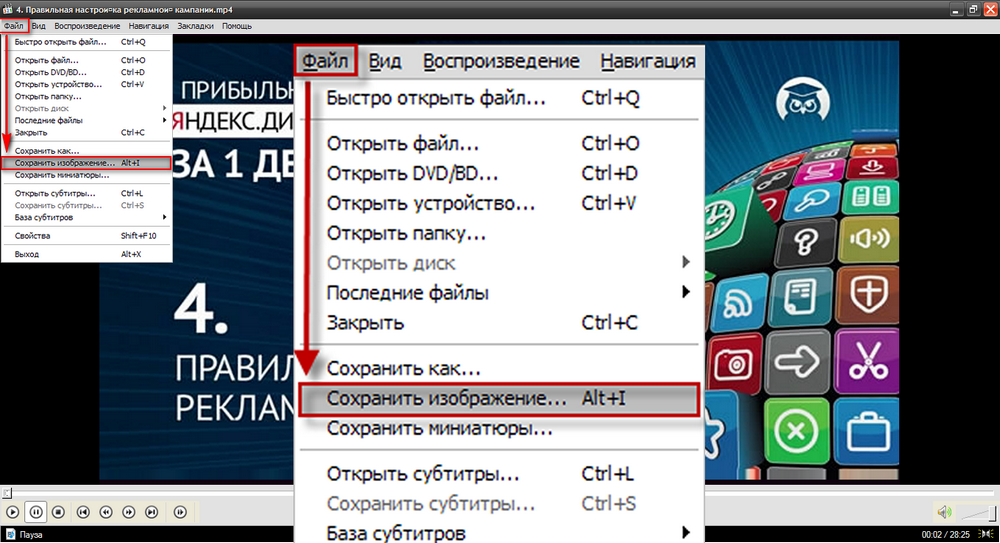
Խնայեք: Փրկելու ժամանակ մեզ կտրվի պատկերների ձեւաչափի ընտրություն: Պարզապես, փրկեք տարբեր ձեւաչափերի երկու շրջանակ (JPG եւ PNG): Փաստն այն է, որ որոշ ֆոտո խմբագիրներ չեն կարող տեսնել մեկ կամ մի քանի այլ պատկերների ձեւաչափ:
Այնտեղից, արդյունքում ստացվող լուսանկարը բացում է Ներկը ծրագիրը (Սկսել - Բոլոր Ծրագրեր - Աքսեսուարներ - Ներկ) եւ սեղմել Ctrl + V կոճակը: Պատկերը կհայտնվի խմբագրի պատուհանում, եւ դուք միայն պետք է փրկեք արդյունքի շրջանակը:
Եթե դուք չեք ցանկանում խառնաշփոթել գրաֆիկական խմբագրիչի հետ, եւ ունեք Light Alloy- ը (եթե ոչ, ներբեռնեք www.light-alloy.ru պաշտոնական կայքում), բացեք տեսանյութը այս ծրագրով եւ դադարեցրեք նվագարկումը: Այժմ սեղմեք F12 ստեղնը: Շրջանակը կփրկվի որպես լուսանկար, եւ այն ուղին, որով ծրագիրը փրկեց կտրված շրջանակը, կհայտնվի էկրանին: Ծրագրի պարամետրերում կարող եք ընտրել այն թղթապանակը, որով ստացված շրջանակները պետք է փրկվեն:
Ինտերնետում դուք կարող եք գտնել տեսանյութի բեկորներից պատրաստված զվարճալի անիմացիոն պատկերներ: Անիմացիայի նման կտրումը շատ դժվար չէ, բավական է փրկել աղբյուրի ֆայլի հատվածը որպես շրջանակների հաջորդականությունը եւ հավաքել դրանք այն ծրագրին, որը կարող է աշխատել անիմացիոն պատկերներով:
Ձեզ հարկավոր է
- - VirtualDub ծրագիրը;
- - Photoshop ծրագիրը:
Ուղեցույց
Շրջանակների հաջորդականությունը ստեղծելու համար բացեք այն ֆայլը, որտեղից ցանկանում եք կտրել animation- ը VirtualDub- ով Ctrl + O- ով կամ Ֆայլի ընտրացանկից Open video ֆայլի հրամանով:
Գտեք այն շրջանակը, որով սկսվում է ձեր հետաքրքրությունը: Դա կարող է կատարվել տեսանյութը Play- ի կոճակի միջոցով: Եթե ֆայլը երկար է, օգտագործեք մկնիկը տեղափոխելու համար սահեցրեք, որը կարող է դիտվել նախադիտման պատուհանի տակ: Դուք կարող եք տեղափոխել շրջանակը առաջ կամ հետին սլաքի բանալիները:
Սահմանել սկավառակի սկիզբը, օգտագործելով Set selection start ընտրանքը Խմբագրել ցանկից: Վերադարձեք տեսանյութը, մինչեւ անցման վերջը, որը հետաքրքրված եք, եւ նշեք ընտրված տարածքի վերջը, նույն ընտրացանկից ընտրելով Ընտրության վերջնական տարբերակը:
Պահեք ընտրված հատվածը որպես առանձին պատկերներ: Դուք կարող եք դա անել Ֆայլի ընտրացանկի Արտահանման խմբում պատկերների հաջորդականության տարբերակով: Նշեք այն թղթապանակը, որտեղ պատկերների ամբողջական կարգավորումը եւ պահված ֆայլերի ձեւաչափը կգնա: Եթե ցանկանում եք վերահսկել շրջանակի սեղմումը, ընտրեք jpeg ձեւաչափը: Պատկերի սեղմման աստիճանը կարելի է ճշգրտել նույն պատուհանում `օգտագործելով սահնակ: Խնայողությունների գործընթացը կսկսվի OK կոճակը սեղմելուց հետո:
Եթե դուք այլ պարամետրեր չեք սահմանում, շրջանակները պահվում են ֆայլի անվանման հաջորդականությամբ: Բացեք առաջին ֆայլը Photoshop խմբագրության պահպանված հաջորդականությամբ:
Բացեք անիմացիոն գունապնակը, Անանունի ընտրանքով, պատուհանների ցանկից: Պալատը կհայտնվի այն առաջին շրջանակով, որն արդեն գոյություն ունի: Երկրորդ շրջանակ ավելացրեք `սեղմելով վերջին կրկնակի կոճակը, որը կարծես մի հատվածով կլորացված անկյուն է:
Տեղի տարբերակը Ֆայլի մենյու մածուկից մեջ բաց փաստաթուղթ հերթական հերթականությունը: Դուք կտեսնեք, որ անիմացիոն գունապնակի երկրորդ շրջանակի պատկերը փոխվել է: Տեղադրեք մեկ այլ շրջանակ `անիմացիայի վրա եւ տեղադրեք հետեւյալ պատկերը, որպեսզի այն տեղադրվի այն տեղում, օգտագործելով Տեղի ընտրանքը: Այսպիսով, տեղադրեք բոլոր պահպանված շրջանակները:
Կարգավորել շրջանակների տեւողությունը անիմացիայի մեջ: Դա անելու համար ընտրել առաջին շրջանակը եւ սեղմել Shift ստեղնը, սեղմել վերջին շրջանակը: Ցանկացած շրջանակի ներքեւում գտնվող սլաքը սեղմեք եւ ընտրեք շրջանակի տեւողությունը ցանկից կամ մուտքագրեք կամայական արժեք:
Եթե ցանկանում եք, կարող եք տնկել անիմացիան `կտրելով ավելցուկը Crop Tool- ի միջոցով: Պատկերի ցանկի Image Size տարբերակը օգնում է փոխել պատկերի գծային չափերը:
Տեսագրության անիմացիոն հատվածը պահվում է Ֆայլի ընտրացանկից Save for Web- ի տարբերակով:
Տեսանյութեր
Աղբյուրներ.
- Photoshop- ում անիմացիոն ստեղծման դասեր
Միշտ չէ, որ ոչինչ չի կարող լուսանկարել, կարող եք գրավել հենց այն շրջանակը, որը ցանկանում եք ստանալ: Հաճախ, երբ նայում եք համակարգչում գտնվող լուսանկարին, սկսում ես հասկանալ, որ բոլոր լուսանկարները պահանջում են միայն հատուկ բեկոր: Բացի այդ, երբեմն անհրաժեշտ է լուսանկարել մի հատված, եթե ցանկանում եք դրանից բլոգ անել սոցիալական ցանց կամ ֆորումը կամ ինչ-որ բլոկի կոլաժ: Այս հոդվածում դուք կսովորեք, թե ինչպես կարելի է կրճատել պարբերական ֆոտոխցիկ `օգտագործելով տարբեր ծրագրեր:
Ուղեցույց
Ամենահեշտ տարբերակն օգտագործելը adobe ծրագիրը Photoshop. Բացեք ծրագիրը եւ վերբեռնեք այն լուսանկարը, որը ցանկանում եք կտրել: Գործիքադարակում հայտնաբերեք Crop գործիք, որի պատկերակը կարծես սեւ շրջանակ է: Օգտագործեք ձախ մկնիկի կոճակը, լուսանկարում ուղղանկյուն բեկորներ ընտրեք, այն աչքի շրջանակով կամ նշեք պահանջվող չափերը վերեւում, եւ սեղմեք Enter: Պահեք նոր պատկերի ցանկացած անունով:
Բացի այդ, պատկերից մի հատված կարելի է ձեռք բերել տեսահոլովակի լուսանկարը կտրելու միջոցով: Դա անելու համար բացեք նկարը պատմահանդեսի շերտի վրա եւ ընտրեք էկրանին ցանկալի շրջանակ: Էկրանի ներքո սեղմել տեսախցիկի պատկերակը (Capture) - ընտրված շրջանակը պահվում է jpeg ձեւաչափով եւ այն ինքնաբերաբար նշանակվում է տվյալ օրվա ժամի եւ ամսաթվի հետ:
Corel Photo Paint- ում լուսանկարը կտրելու համար լուսանկարեք վերբեռնեք, ապա ընտրեք «Պատկեր» բաժինը ցանկի մեջ, այնուհետեւ Cutout Lab- ը: Ընտրված պատուհանի ցանկալի բաժինը ընտրելու համար օգտագործեք մկնիկը, օգտագործեք ձախ կոճակը, հատվածի սահմանագծին նկարագրելու համար եւ աջ կոճակով, ջնջեք տողերը: Շրջանակի ցանկալի շրջանակը, լրացրեք արդյունքի տարածքը եւ սեղմեք OK: Պահել կտրված պատկերը:
Այնուհետեւ բացեք, անհրաժեշտության դեպքում, մեկ այլ պատկեր, որի վրա ցանկանում եք տեղադրել այն կտորը, որը դուք պարզապես կտրել եք: Նվազեցրեք դրանք նույն չափի եւ համամասնությունների վրա, կպցրեք բեկորները պատկերի ճիշտ տեղում, արդյունահանեք արդյունքի ֆայլը եւ պահեք այն jpeg- ին:
Աղբյուրներ.
- կտրեց լուսանկարում
Երբեմն ուզում ես ֆիլմի որոշ զվարճալի եւ հիշարժան պահեր փրկել: Կան բազմաթիվ ծրագրային խմբագիրներ, որոնք թույլ են տալիս դա անել առանց դժվարության: Նրանք կօգնեն փրկել որոշակի հատվածը կամ ֆիլմը ֆորմատի տեսանյութում կամ պատկերում:
Ձեզ հարկավոր է
- - Video կամ պատկերների (VirtualDub, Fraps) կամ մեդիա նվագարկիչի վրա համապատասխան գործառույթով գրավելու համար:
Ուղեցույց
Եթե ցանկանում եք ֆիլմի որոշակի հատվածը պահել որպես տեսանյութ, ապա Վիրտուալ կրկնօրինակը կօգնի: Սա անվճար ծրագիր է, որը թույլ է տալիս կտրել որոշակի կետը կամ հակառակը, բացառելով այն որպես առանձին ֆայլ: Դա անելու համար բացեք ճիշտ տեսանյութ ընտրացանկի համապատասխան կետով («Ֆայլ» - «Բաց վիդեո ֆայլ»): Այնուհետեւ վերադասավորեք առաջադրանքի բար սահեցրին ցանկալի դիրքի (նախնական շրջանակին) եւ սեղմեք «Տուն» կոճակը ստեղնաշարի վրա: Այնուհետեւ, օգտագործելով նետերը կամ կուրսորը, սահնակը շարժվում է վերջնական դիրքում, որտեղ «End» կոճակը սեղմվում է: Ընտրված հատվածը պահվում է F7 ստեղն օգտագործելով, ինչպես նաեւ վիրտուալ Dub- ն թույլ է տալիս փրկել մեկ կոնկրետ շրջանակ, քանի որ դրա համար անհրաժեշտ է հարմարեցնել սահեցրեք եւ սեղմել Ctrl եւ 1 ստեղները նույն ձեւով, որից հետո պատկերը հայտնվում է clipboardում: Այն կարող է ներդնել ստանդարտ Paint կամ որեւէ այլ գրաֆիկական խմբագիր եւ պահպանել այն ցանկալի ձեւաչափով:
Տեսանյութը դիտելու ժամանակ հազվադեպ է անհրաժեշտ, որպեսզի տեսանյութից մի հատված փրկի, կամ էլ ասում են, որ տեսանյութը լուսանկարում է: Այս հոդվածում մենք կքննարկենք, թե ինչպես է դա կատարվում, օգտագործելով չորս հայտնի մարդկանց օրինակները:
Ինչպես VLC Player- ով լուսանկարել լուսանկարից
VLC նվագարկիչ - ներկայումս ամենատարածված տեսախցիկներից մեկը: VLC Player- ն իր ժողովրդականությունը վաստակել է իր պարզ ինտերֆեյսի եւ բոլոր անհրաժեշտ գործառույթների շնորհիվ: Այդ գործառույթների թվում տեսահոլովակի նկարների ստեղծումը: Օգտագործելով տեսանյութից լուսանկարելու համար VLC նվագարկիչ դուք պետք է բացեք «Վիդե» բացվող մենյու եւ ընտրեք «Snapshot»:
Դրանից հետո ծրագիրը կփրկի ներկայիս շրջանակն որպես առանձին լուսանկար: Հարմարության համար կարող եք դադարեցնել տեսանյութը եւ օգտագործել այս հնարավորությունը: Բոլոր պահպանված շրջանակները կլինեն C: \ Users \ Մականուն \ Pictures- ի թղթապանակում: Դուք կարող եք գտնել դրանք «Գրքեր» գրադարանում:
Ինչպես օգտվել Media Player Classic- ի օգտագործած տեսանյութից լուսանկարը
Media Player Classic- ը եւս մեկ է հայտնի տեսանյութ խաղացողի համար: Եթե այն օգտագործեք, ապա տեսանյութից լուսանկարելու համար անհրաժեշտ է բացել «Ֆայլ» բացվող ընտրացանկը եւ ընտրել «Պահել պատկեր» կետը:
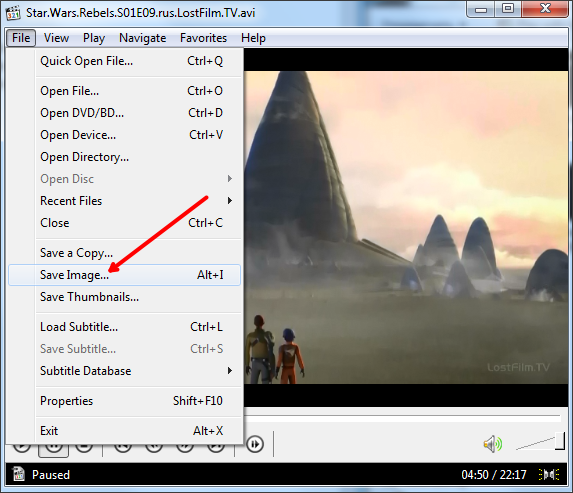
Դրանից հետո կհայտնվի պատուհան, որի մեջ պետք է նշեք թղթապանակը փրկելու համար: Պետք է նաեւ նշել, որ Media Player Classic- ում դուք կարող եք պահել շրջանակներ, օգտագործելով ALT + I ստեղնը, առանց «Ֆայլի» ցանկի բացման:
Լրացուցիչ խնայողություններից բացի, Media Player Classic- ում դուք կարող եք կատարել շրջանակներ տեսանյութից: Դա անելու համար բացեք «Ֆայլի» ցանկը եւ ընտրեք «Պահել thumbnailներ»:
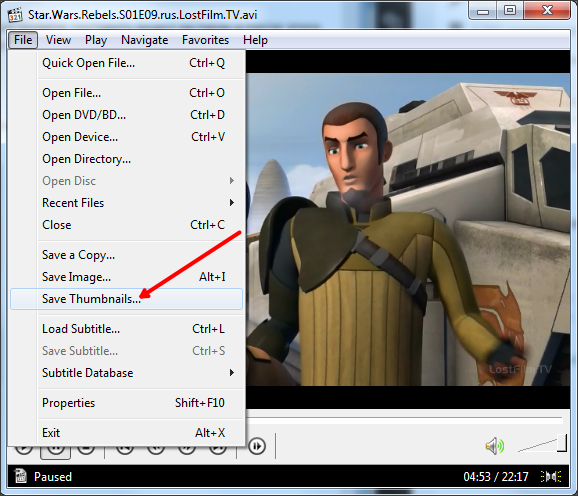
Արդյունքը պատկերը նկարում է (ներքեւում):
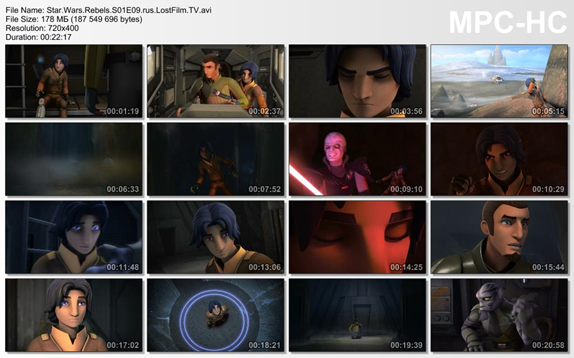
Այս պատկերը ցույց է տալիս տեսանյութի անվանումը, չափը, տեւողությունը եւ բանաձեւը: Այս տեղեկատվության տակ ժամանակի ցուցադրմամբ տեսանյութից կտրում են շրջանակները:
GOMPlayer ծրագրում ինչպես փրկել տեսանյութի շրջանակ
Եթե դուք օգտագործում եք GOMPlayer մեդիա նվագարկիչը, ապա տեսանյութից լուսանկարը փրկելու համար անհրաժեշտ է աջից սեղմել տեսանյութի վրա եւ ընտրեք այն ցանկում, «Video - Պահել ընթացիկ շրջանակը»: Դրա համար դուք կարող եք օգտագործել CTRL + E կոճակը:
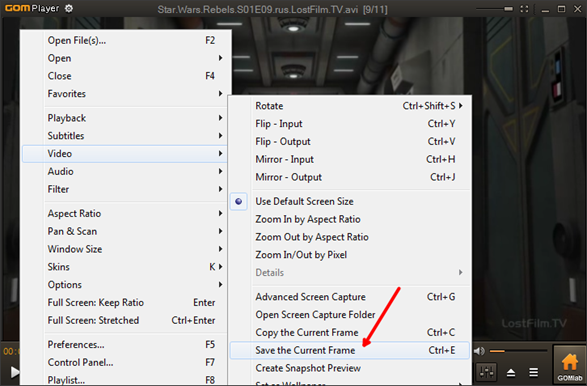
Ինչպես նաեւ Media Player Classic- ում, GOMPlayer- ի ծրագրում դուք կարող եք կտրել տեսանյութեր շրջանակներից: Դա անելու համար օգտագործեք «Video - Ստեղծեք Snapshot Preview» գործառույթը:
Ինչպես KMPlayer- ում տեսանյութից փրկել
Եթե դուք օգտագործում եք KMPlayer- ին տեսանյութը դիտելու համար, ապա տեսանյութից մի հատված փրկելու համար անհրաժեշտ է աջից սեղմել տեսանյութը եւ բացել «Capture - Capture the source frame» ցանկը: Դրանից հետո էկրանին կհայտնվի էկրան, որտեղ պարզապես պետք է փրկեք արդյունքի շրջանակը ցանկացած թղթապանակ:
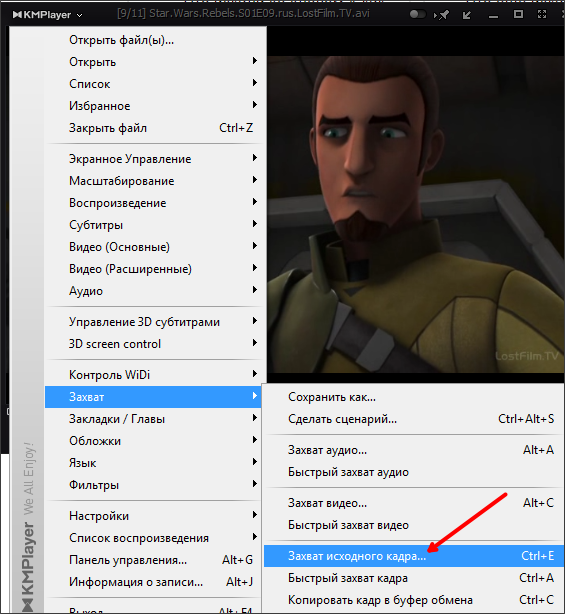
Նաեւ KMPlayer- ում գործում է «Frame Extraction» ֆունկցիան, որը կարող է գործարկվել «Capture» ցանկի օգտագործմամբ կամ CTRL + G ստեղնաշարի համադրությամբ: Այս ֆունկցիան սկսեցուց հետո էկրանին կհայտնվի փոքրիկ պատուհան, որտեղից կարող եք կարգավորել auto save շրջանակներ: Օրինակ, կարող եք կարգավորել յուրաքանչյուր հարյուրերորդ շրջանակ կամ մեկ վայրկյանից մեկ վայրկյան պահպանելու համար:
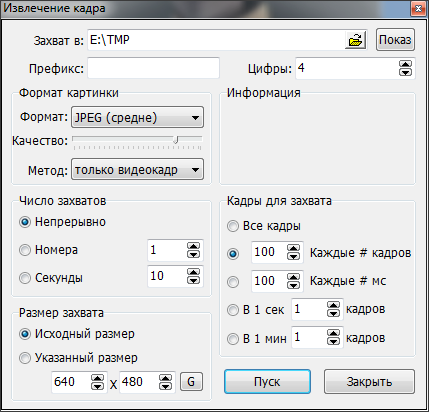
«Շրջանակի արդյունահանման» պատուհանում ընտրեք ցանկալի պարամետրերը, սկսեք տեսահոլովակը եւ սեղմեք «Սկսել» կոճակը: Դրանից հետո ծրագիրը կսկսի խնայել շրջանակները նշված թղթապանակում:



