- Alapadatokat tanulunk a "Paraméterek" szabványalkalmazás használatával
- A "Rendszerinformáció" standard szubrutin részletesebb információkat tartalmaz.
- Rendszerinformáció a parancssorban
- Eszközkezelő a Windows 10 rendszerben
- Hogyan lehet megtudni a "DirectX" verzióját
- További segédprogramok
Olvassa el, hogy a Windows 10-ben hol találja meg a számítógépre és annak eszközeire vonatkozó teljes információt . Milyen szabványos alkalmazások vagy harmadik féltől származó segédprogramok használhatók e célra. Néha előfordulhat, hogy gyorsan meg kell találnia a számítógép konfigurációjáról, az operációs rendszerről, a telepített illesztőprogramokról és a támogatott műszaki modulokról, például a pontos hálózati kártya modellről, a BIOS-ról vagy az UEFI- verzióról, illetve a számítógépre telepített DirectX- verzióról. 
Ebben a cikkben a szokásos operációs rendszer egyes eszközeit tárgyalom, amelyek általános és részletesebb információkat nyújtanak a rendszerről.
Tartalom:
- Alapadatokat tanulunk a "Paraméterek" szabványalkalmazással.
- A "Rendszerinformáció" standard szubrutin részletesebb információkat tartalmaz.
- Információ a rendszerről a parancssorban.
- Eszközkezelő a Windows 10 rendszerben.
- Hogyan lehet megtudni a "DirectX" verzióját.
- További segédprogramok.
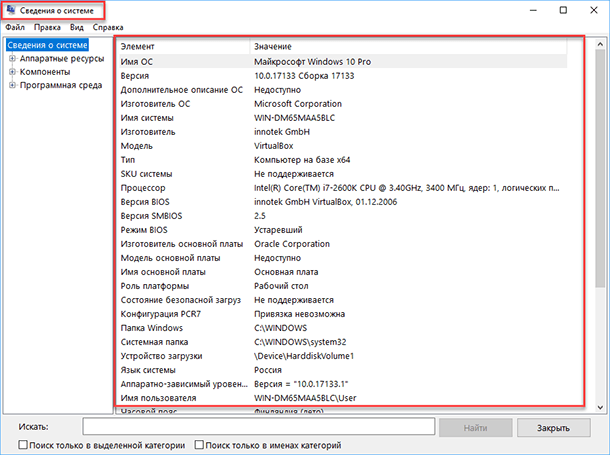
Alapadatokat tanulunk a "Paraméterek" szabványalkalmazás használatával
Ha meg szeretné tekinteni a rendszer alapvető áttekintését, akkor azt a Windows 8 és a Windows 10 szabványos Beállítások alkalmazásában találhatja meg. Az alkalmazás megnyitásához kattintson a Start gombra , majd a Beállítások gombra (fogaskerék ikonra). az ablak bal alsó sarkában, vagy nyomja meg a "Windows + I" billentyűkombinációt. Az alkalmazásban kattintson a "Rendszer" ikonra.
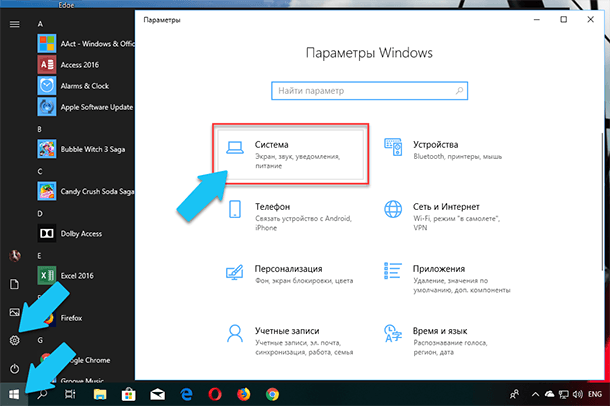
Ezután a megnyíló oldalon keresse meg a bal oldalon lévő menü „A rendszerről” lapját.
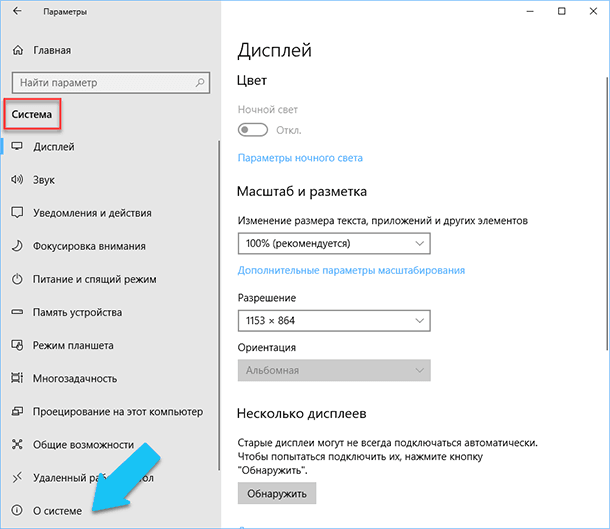
Az ablak jobb oldalán három információs rész jelenik meg. Az első olyan információkat jelenít meg a számítógép védelméről valós időben, az „Eszköz jellemzői” részben az alapvető információkat a számítógép konfigurációjáról, a processzor modellről, a RAM méretéről, az eszköz és a termék azonosítókról, valamint az alkalmazott rendszer típusáról (32 bites vagy 64-bites).
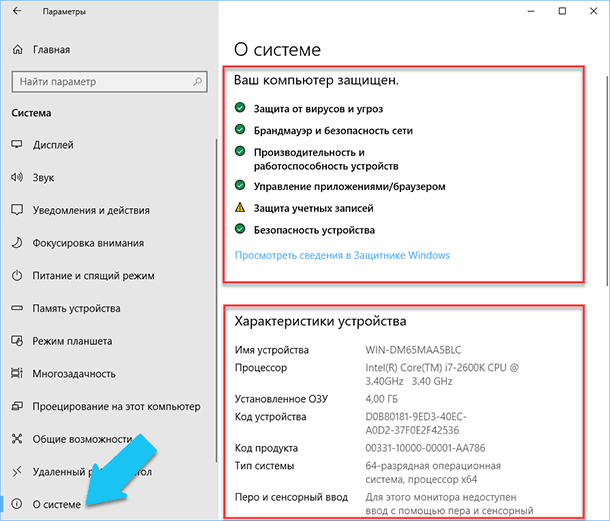
A Windows funkciók részben az operációs rendszer neve és verziója, a telepítés dátuma és a Windows építési száma szerepel. Ebben az ablakban a következő linkekre is kattinthat: kulcsfontosságú frissítés és operációs rendszer újraaktiválása, a licencszerződés és a Microsoft- szolgáltatások használatáról szóló megállapodás olvasása.
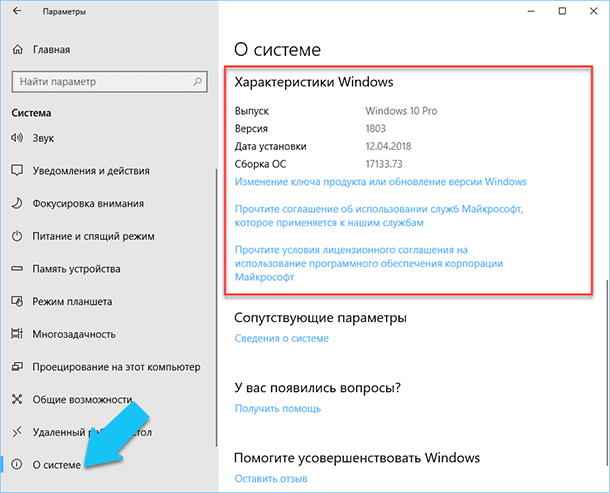
A "Rendszerinformáció" standard szubrutin részletesebb információkat tartalmaz.
A Rendszerinformáció alkalmazás Windows XP rendszerben került hozzáadásra. Ezzel sokkal részletesebb áttekintést kaphat mind a rendszerinformációról, mind a felhasznált berendezésekre vonatkozó információkról, sokkal informatívabb, mint az előző módszer.
A "Rendszerinformáció" ablak megnyitásához kattintson a "Windows + R" kombinációra, és a megnyíló "Futtatás" párbeszédpanelen írja be az "msinfo32" parancsot, majd kattintson az "Enter" gombra .
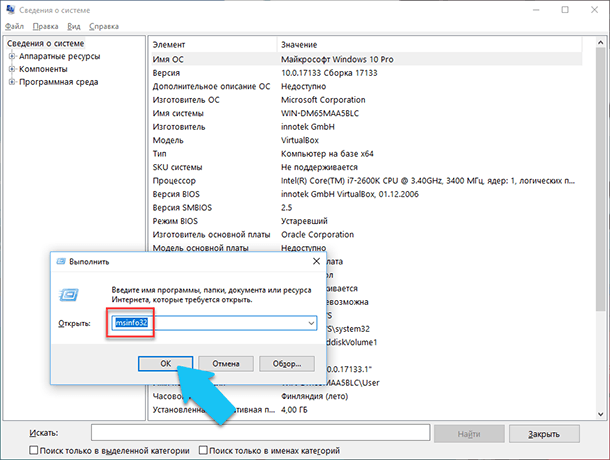
A főoldal sokkal több információt nyújt, mint amit a Beállítások alkalmazásban láttunk. Itt részletesebben szerepel, a számítógép gyártója, részletes konfigurációs információk, BIOS verzió, alaplap modell, telepített RAM stb.
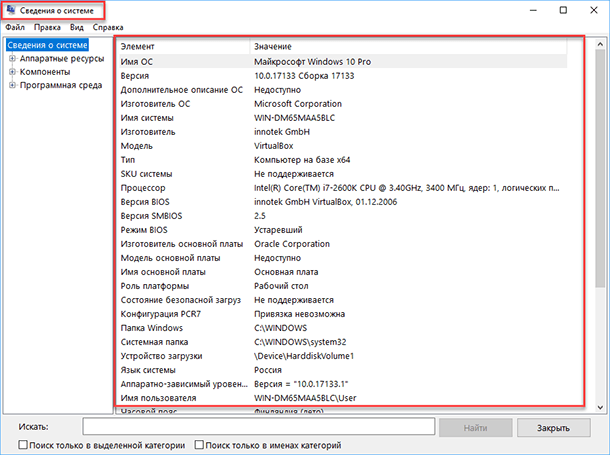
De ez csak a kezdet. Bontsa ki a lapok lapját a bal oldali menüben, és látni fogja az alkalmazás valós funkcionalitását. Ezen információk nagy része talán csak a szoftverfejlesztőknek és a rendszergazdáknak hasznos, de ugyanakkor szinte minden szükséges adat a rendszeren.
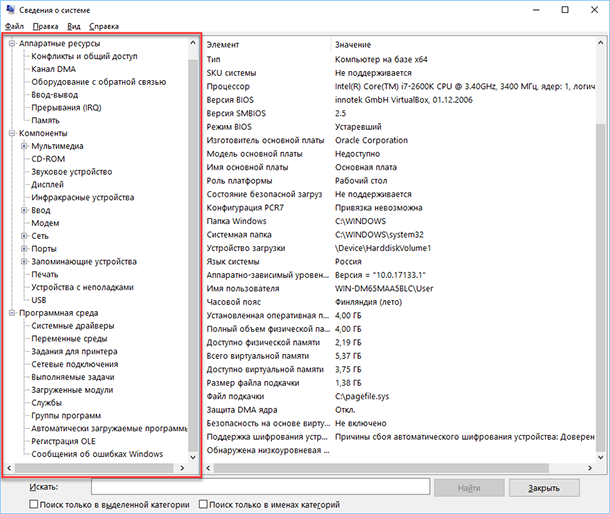
Például az „Alkotóelemek” részben kattintson a „Hálózat” mezőre, majd az „Adapter” feliratra, és a program megjeleníti az eszköz teljes információit: név, hálózati kártya, gyártó, illesztőprogram-verziók, aktuális állapot, valamint az összes kapcsolódó beállítás, jelenleg használt.
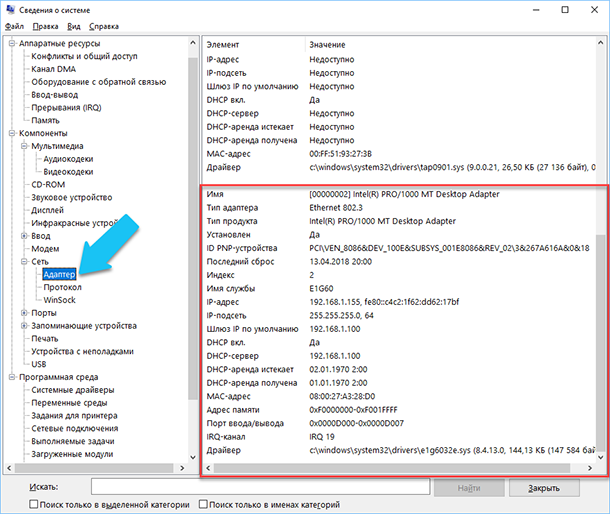
A szoftver másik kiváló tulajdonsága, hogy képes az exportált információkat szöveges fájlba exportálni. Ez az opció rendkívül hasznos, ha adatokat kell küldenie a rendszerről vagy a berendezés hibáiról, amelyek egy másik felhasználónak fordulnak elő, például egy help desk-nek, vagy ha csak a rendszer konfigurációjának és beállításainak másolatát szeretné menteni.
Először ki kell választania a kívánt szakaszt vagy alszakaszt, az információt, amelyből exportálni kíván. Ha kiválasztja a "Rendszerinformáció" részt, az exportált fájl az alkalmazásban elérhető valamennyi részből származó adatokat tartalmaz. De kiválaszthat egy adott részt vagy alszakaszt is, ha csak konkrét információkat szeretne menteni.
Ezután nyissa meg a „Fájl” menüt, majd kattintson az „Exportálás” parancsra.
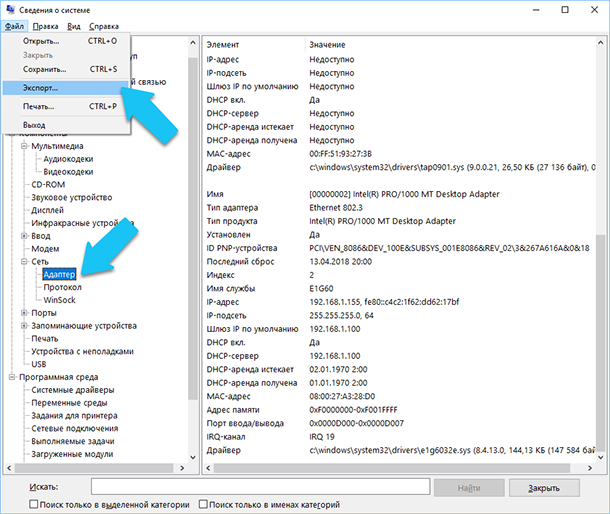
Megnyílik egy szabványos párbeszédablak a fájl mentéséhez a Windows rendszerben, csak lépjen a kívánt könyvtárba, és adja meg az új jelentés nevét, majd kattintson a Mentés gombra.
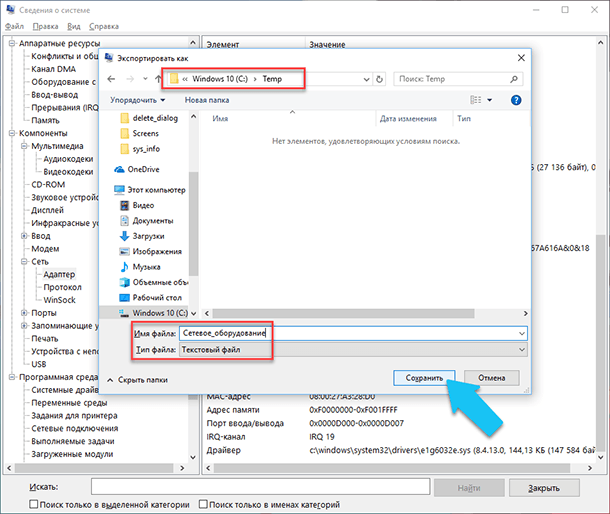
Most bármikor könnyen megnyithatja ezt a fájlt, és megtekintheti az összes érdekes információt és beállítást.
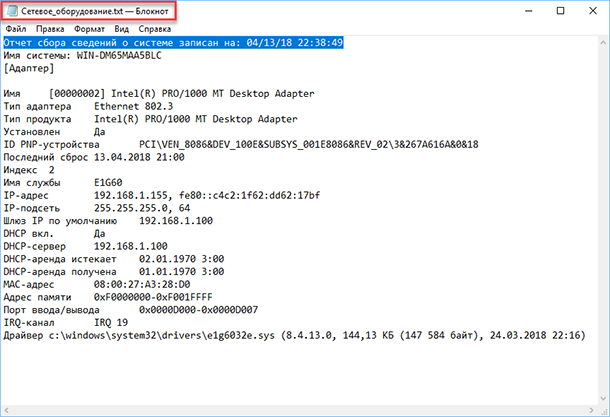
Rendszerinformáció a parancssorban
Ha a Windows nem indul normál üzemmódban, akkor a rendszerről információt kaphat a "Parancssor" speciális parancs segítségével. Ezzel az opcióval nem kaphat olyan részletes információkat, mint a „Rendszerinformáció” alkalmazásban, és ez az opció bonyolultabb lehet, mint egy rendszeres alkalmazás, de ez a parancs még mindig rendkívül hasznos abban az esetben, ha az operációs rendszer a rendszer "kiürül" és normálisan leáll.
A szabványos parancssori parancssor után a könyvtárba kell mennie, ahol a program található, írja be a következő parancsot: „cd C: Windows System32” . Ezután írja be a "systeminfo" parancsot, majd nyomja meg az "Enter" gombot. Egy kis elemzés után a program több információs sort jelenít meg az építési és operációs rendszer verziójáról, a processzorról, a BIOS-verzióról, a rendszerindító lemezről, a memóriáról és a hálózati információkról.
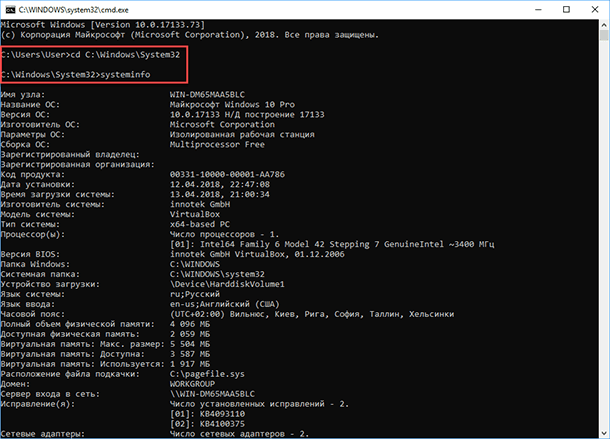
Eszközkezelő a Windows 10 rendszerben
Az Eszközkezelő egy szabványos operációs rendszer-összetevő, amely információkat nyújt az összes csatlakoztatott és használatban lévő eszközről. Ez az egyetlen meghajtókezelő eszköz minden egyes telepített eszköz számára, amely kezeli a hozzá rendelt erőforrásokat (megszakításkérések, DMA-csatornák, memóriaterületek, I / O-portok). Nagy mennyiségű további információt is biztosít.
A Windows 10 rendszerben az "Eszközkezelő" többféleképpen nyitható meg, a legegyszerűbb a keresésen keresztül, ehhez kattintson a "Keresés" ikonra, és kezdje be a "Eszközkezelő" kifejezést, opciónk a keresési eredmények listájának legmagasabb pontján lesz.
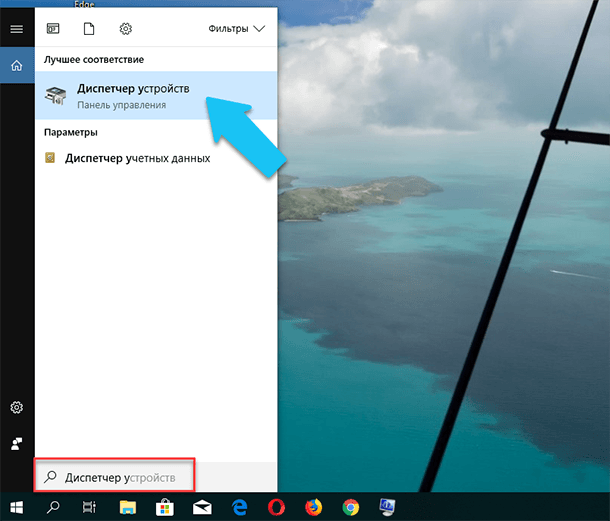
A megnyitott ablakban a számítógépen található összes telepített eszköz jelenik meg.
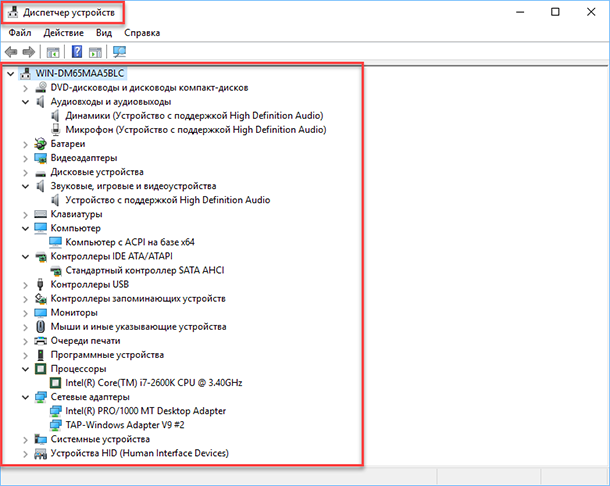
Ugrás bármelyik részre, például a "Hálózati adapterek" elemre, és kattintson az eszköz nevével rendelkező sorra.
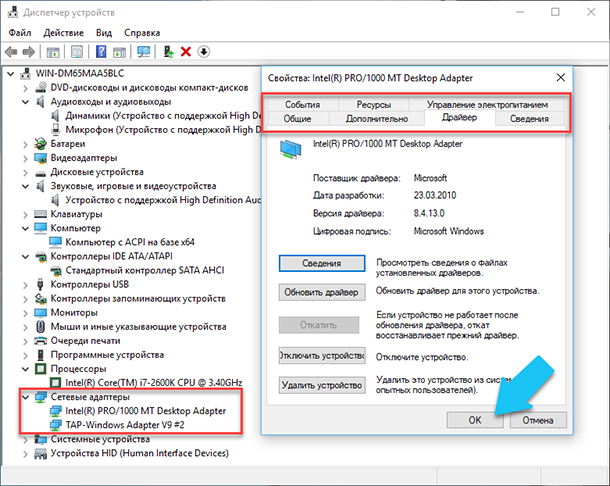
Ennek a berendezésnek a tulajdonságai ablak azonnal megnyílik, a tetején több fül látható: az eszköz működésével kapcsolatos események, az általuk használt erőforrások, az energiagazdálkodás, az eszközre vonatkozó általános információk és az illesztőprogram kezelése. Valójában itt van az eszköz kezelésének összes funkciója, frissítheti az illesztőprogramot, törölheti az eszközt, letilthatja azt, és így tovább.
Hogyan lehet megtudni a "DirectX" verzióját
A „DirectX” a kész grafikus elemek, eljárások és funkciók speciális csoportja, amelyeket a Windows operációs rendszer a külső programok számára használ. A DirectX kifejezetten a Microsoft kifejlesztette, hogy megkönnyítse a grafikus alkalmazások fejlesztését a Windows számára, a legtöbb program azonban, de mindenféle adat megjelenítéséhez használja. Leggyakrabban számítógépes játékok írására szolgál. És ha olyan játékot telepített, amelyhez a normál működéshez a „DirectX” újabb verziója szükséges, mint a számítógépre telepített. Hogy, miután megtudta, hogy melyik verzió van telepítve, megérthetjük, hogy frissíteni kell, vagy sem.
Ennek legegyszerűbb módja a standard operációs rendszer futtatása. Ehhez nyomja meg a "Windows + R" billentyűkombinációt, és a megjelenő "Futtatás" ablakban adja meg a "dxdiag" -t, majd nyomja meg az "Enter" gombot.
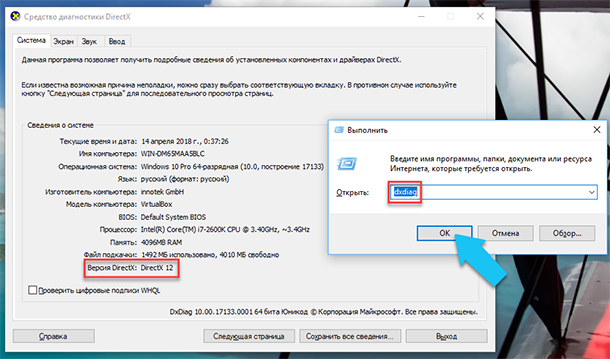
Ez elindítja a DirectX Diagnostic Tool segédprogramot. A programablak első lapja néhány információt jelenít meg a számítógépről és a "DirectX" verziójáról. Valójában ez a felirat csak azt írja le, hogy a program melyik verziója aktív és jelenleg használatban van, és hogy melyik utolsó telepítve van a számítógépre. Frissítés után "Windows 10 Fall Creators Update" ebben az ablakban a segédprogram mindig a 12. verziót mutatja. De felmerül a kérdés, hogy nem minden videokártya támogatja ezt a „DirectX” -t . A program által támogatott program verziója megtalálható a szabványos Windows- beállítások alkalmazás Megjelenítés részében .
További segédprogramok
Természetesen az interneten megtalálható a harmadik fél által fizetett és ingyenes szoftverek egész sora, amelyek még speciálisabb információkat nyújtanak.
Például, ha újratelepítette az operációs rendszert, és az új operációs rendszer nem telepítette a szükséges illesztőprogramokat az összes szükséges eszközhöz, és azok nem megfelelően jelennek meg a Feladatkezelőben, vagy nem teljes kapacitással működnek. Ilyen helyzetben segíthet a szabad szoftver - "CPU-Z" . Könnyen letöltheti azt a fejlesztők hivatalos oldaláról.
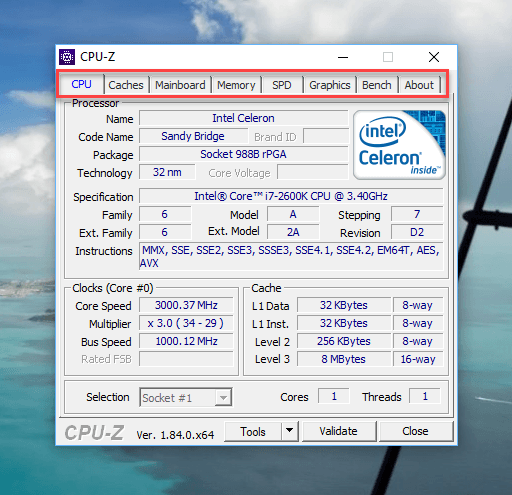
A program beolvassa a rendszert és megjeleníti a legteljesebb információkat a számítógép konfigurációjáról, még telepített illesztőprogramok nélkül is. Információ az alaplapról, processzorról, RAM-ról és résidőkről, információ a videokártyáról, a program lehetővé teszi, hogy tesztelje a processzor teljesítményét, és hasonlítsa össze az eredményeit a többiekkel. Azt is biztosítja, hogy a teljes jelentést egy szövegben vagy "html-fájlban" mentse el.
Megtekintheti a „HWMonitor” programot is - ez egy nagyszerű eszköz a rendszer különböző aspektusainak megfigyelésére, mint például a processzor és a grafikus processzor hőmérséklete és feszültsége. A Sysinternals Suite szoftver több mint 60 egyedi eszköz gyűjteményéből áll, amelyek hatalmas mennyiségű információt biztosítanak Önnek. Az „AIDA64” - egy olyan program, amely segít a számítógéphez csatlakoztatott eszközök tesztelésében és azonosításában. Továbbá részletes információkat nyújt a PC-re telepített hardverekről és szoftverekről. Mint már említettem, sokan vannak, és mindegyik hasznos lehet egy adott helyzetben.



