- Μαθαίνουμε βασικές πληροφορίες χρησιμοποιώντας την τυπική εφαρμογή "Parameters"
- Η τυπική υπορουτίνα "Πληροφορίες συστήματος" παρέχει πιο λεπτομερείς πληροφορίες.
- Πληροφορίες συστήματος στη γραμμή εντολών
- Διαχείριση συσκευών στα Windows 10
- Πώς να μάθετε την έκδοση του "DirectX"
- Πρόσθετα βοηθητικά προγράμματα
Διαβάστε τα στοιχεία στα Windows 10 για να δείτε τις πλήρεις πληροφορίες σχετικά με τον υπολογιστή και τις συσκευές του . Τι τυπικές εφαρμογές ή βοηθητικά προγράμματα τρίτων για αυτήν τη χρήση. Ορισμένες φορές μπορεί να χρειαστεί να βρείτε γρήγορα πληροφορίες σχετικά με τη διαμόρφωση του υπολογιστή σας, το λειτουργικό σας σύστημα, τα εγκατεστημένα προγράμματα οδήγησης και τις υποστηριζόμενες τεχνικές ενότητες, όπως το μοντέλο της κάρτας δικτύου, το BIOS ή το UEFI ή η έκδοση του DirectX που είναι εγκατεστημένη στον υπολογιστή σας. 
Σε αυτό το άρθρο, θα συζητήσω ορισμένα από τα βασικά εργαλεία του λειτουργικού συστήματος που παρέχουν αυτές τις πληροφορίες συστήματος, τόσο γενικές όσο και λεπτομερέστερες.
Περιεχόμενα:
- Μαθαίνουμε βασικές πληροφορίες χρησιμοποιώντας την τυπική εφαρμογή "Parameters".
- Η τυπική υπορουτίνα "Πληροφορίες συστήματος" παρέχει πιο λεπτομερείς πληροφορίες.
- Πληροφορίες σχετικά με το σύστημα στη γραμμή εντολών.
- Διαχείριση συσκευών στα Windows 10.
- Πώς να μάθετε την έκδοση του "DirectX".
- Πρόσθετα βοηθητικά προγράμματα.
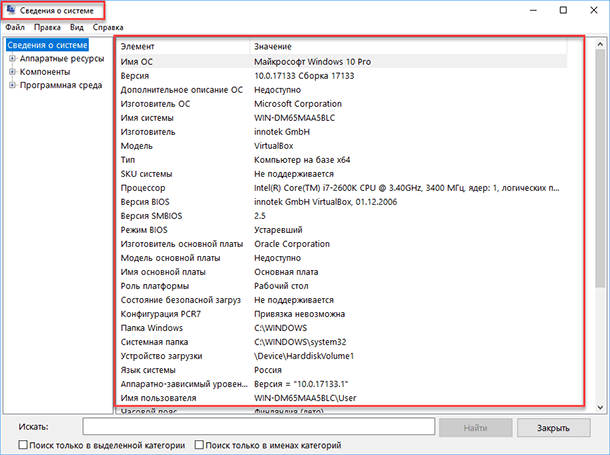
Μαθαίνουμε βασικές πληροφορίες χρησιμοποιώντας την τυπική εφαρμογή "Parameters"
Αν θέλετε να δείτε μια βασική επισκόπηση του συστήματός σας, μπορείτε να την βρείτε στην τυπική εφαρμογή Ρυθμίσεις , τόσο στα Windows 8 όσο και στα Windows 10. Για να ανοίξετε την εφαρμογή, κάντε κλικ στο κουμπί Έναρξη και στη συνέχεια κάντε κλικ στο κουμπί Ρυθμίσεις (εικονίδιο με το γρανάζι) στην κάτω αριστερή γωνία του παραθύρου ή πατήστε το συνδυασμό πλήκτρων "Windows + I" . Στη συνέχεια, κάντε κλικ στο εικονίδιο "Σύστημα" .
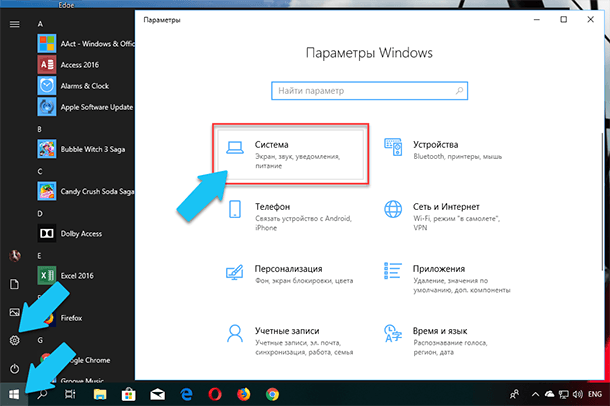
Στη συνέχεια, στη σελίδα που ανοίγει, μεταβείτε στην καρτέλα "Σχετικά με το σύστημα" στο μενού στα αριστερά.
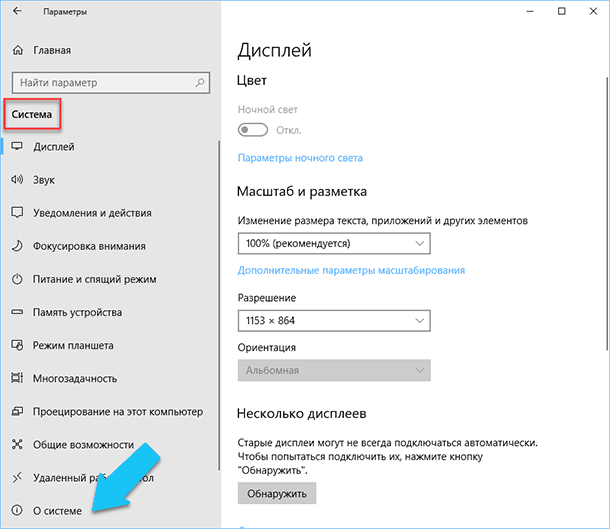
Τρία τμήματα με πληροφορίες θα εμφανιστούν στο δεξιό μέρος του παραθύρου. Η πρώτη θα εμφανίσει πληροφορίες σχετικά με την προστασία του υπολογιστή σας σε πραγματικό χρόνο, η ενότητα "Χαρακτηριστικά συσκευής" περιέχει βασικές πληροφορίες σχετικά με τη διαμόρφωση του υπολογιστή, το μοντέλο του επεξεργαστή, το μέγεθος RAM, τα αναγνωριστικά συσκευής και προϊόντος, καθώς και τον τύπο του συστήματος που χρησιμοποιείται 64-bit).
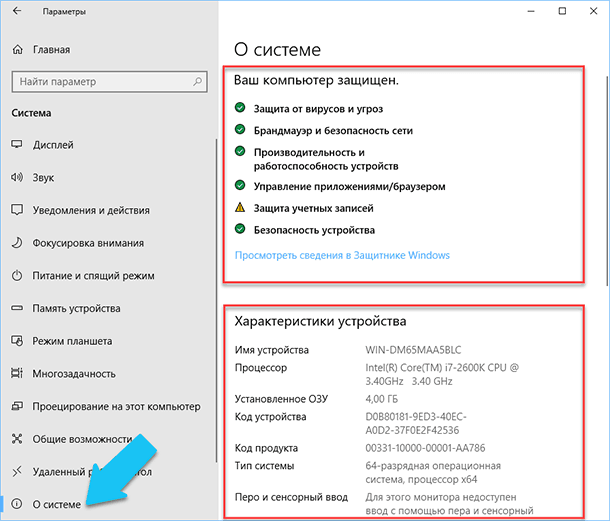
Η ενότητα Χαρακτηριστικά των Windows παραθέτει το όνομα και την έκδοση του λειτουργικού σας συστήματος, την ημερομηνία εγκατάστασης και τον αριθμό δημιουργίας των Windows. Επίσης σε αυτό το παράθυρο μπορείτε να κάνετε κλικ στους παρακάτω συνδέσμους: ενημέρωση κλειδιού και επανενεργοποίηση λειτουργικού συστήματος, να διαβάσετε τη συμφωνία άδειας χρήσης και να συμφωνήσετε για τη χρήση των υπηρεσιών της Microsoft .
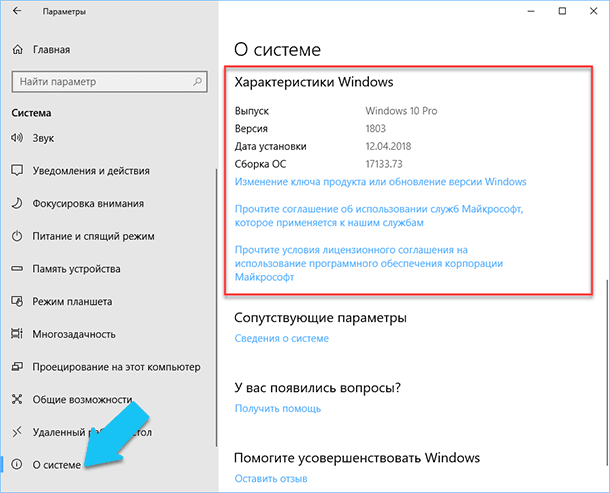
Η τυπική υπορουτίνα "Πληροφορίες συστήματος" παρέχει πιο λεπτομερείς πληροφορίες.
Η εφαρμογή Πληροφορίες συστήματος προστέθηκε ξανά στα Windows XP. Με αυτό, μπορείτε να δείτε μια πολύ πιο λεπτομερή επισκόπηση των πληροφοριών του συστήματος και των πληροφοριών σχετικά με τον εξοπλισμό που χρησιμοποιείται, πολύ πιο ενημερωτικό από την προηγούμενη μέθοδο.
Για να ανοίξετε το παράθυρο "Πληροφορίες συστήματος" , κάντε κλικ στον συνδυασμό "Windows + R" και στο παράθυρο διαλόγου "Εκτέλεση" που ανοίγει , πληκτρολογήστε "msinfo32" και κάντε κλικ στο "Enter" .
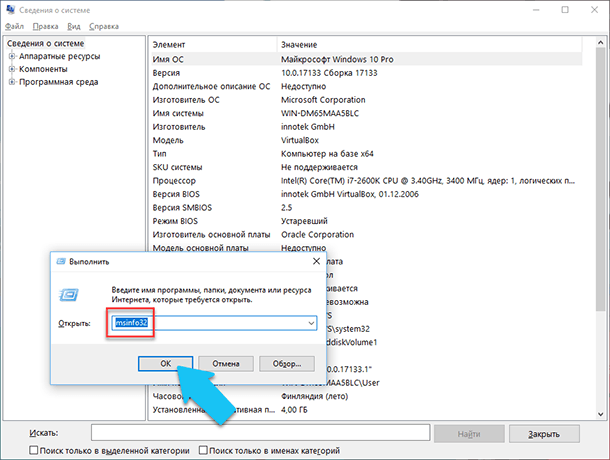
Η κύρια σελίδα θα παρέχει αμέσως πολύ περισσότερες πληροφορίες από ό, τι είδαμε στην εφαρμογή Ρυθμίσεις . Εδώ παρατίθεται λεπτομερέστερα, ο κατασκευαστής του υπολογιστή σας, λεπτομερείς πληροφορίες διαμόρφωσης, έκδοση BIOS, μοντέλο μητρικής πλακέτας, εγκατεστημένη μνήμη RAM κ.λπ.
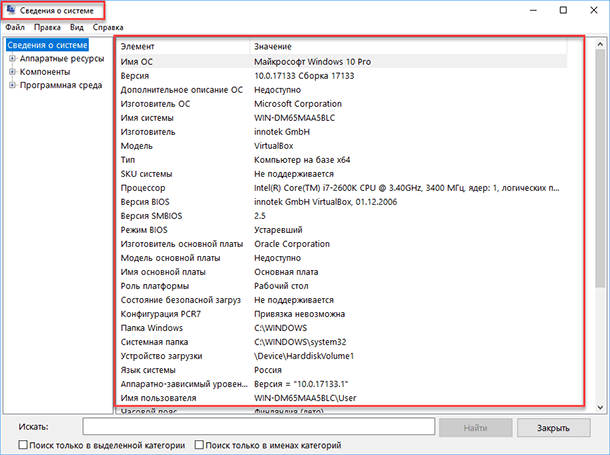
Αλλά αυτό είναι μόνο η αρχή. Επεκτείνετε το δέντρο καρτελών στο μενού στα αριστερά και θα δείτε την πραγματική λειτουργικότητα αυτής της εφαρμογής. Οι περισσότερες από αυτές τις πληροφορίες είναι χρήσιμες, ίσως, μόνο για προγραμματιστές λογισμικού και διαχειριστές συστημάτων, αλλά ταυτόχρονα υπάρχουν σχεδόν όλα τα απαραίτητα δεδομένα για το σύστημα.
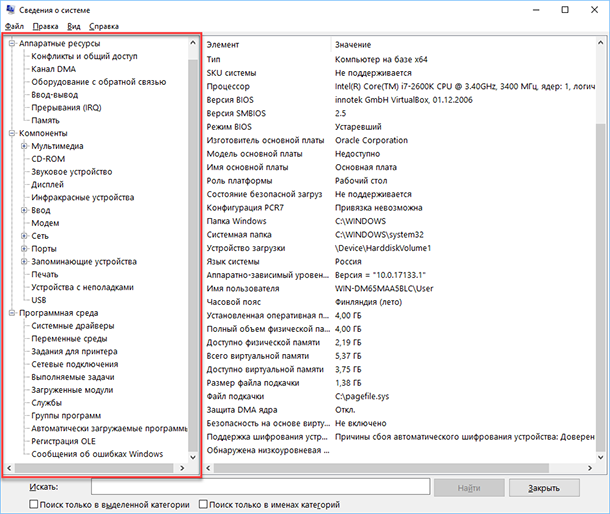
Για παράδειγμα, στην ενότητα "Στοιχεία", κάντε κλικ στο πεδίο "Δίκτυο" και στη συνέχεια στο "Προσαρμογέας" και το πρόγραμμα θα εμφανίσει πλήρεις πληροφορίες σχετικά με τη συσκευή: όνομα, μοντέλο κάρτας δικτύου, κατασκευαστή, έκδοση προγράμματος οδήγησης, τρέχουσα κατάσταση. που χρησιμοποιείται σήμερα.
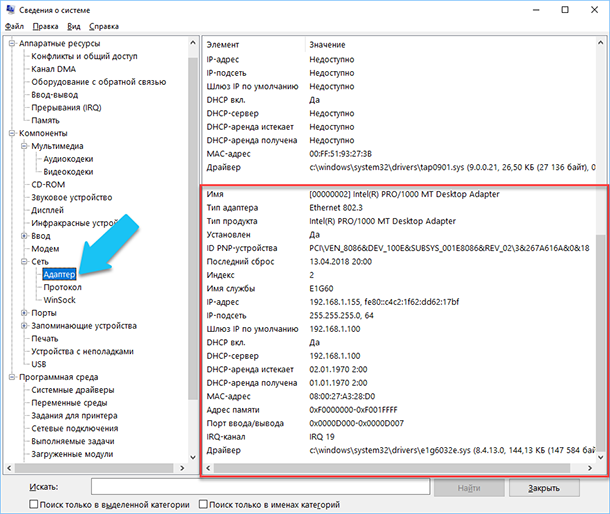
Ένα άλλο εξαιρετικό χαρακτηριστικό αυτού του λογισμικού είναι η δυνατότητα εξαγωγής των πληροφοριών που σας ενδιαφέρουν σε ένα αρχείο κειμένου. Αυτή η επιλογή είναι εξαιρετικά χρήσιμη όταν θέλετε να στείλετε δεδομένα σχετικά με το σφάλμα του συστήματός σας ή του εξοπλισμού που παρουσιάζονται σε κάποιον άλλο χρήστη, π.χ. σε ένα γραφείο υποστήριξης ή αν θέλετε απλώς να αποθηκεύσετε ένα αντίγραφο της ρύθμισης και των ρυθμίσεων του συστήματός σας.
Πρώτα πρέπει να επιλέξετε την επιθυμητή ενότητα ή υποενότητα, τις πληροφορίες από τις οποίες θέλετε να εξάγετε. Αν επιλέξετε την ενότητα "Πληροφορίες συστήματος" , το εξαγόμενο αρχείο θα περιέχει δεδομένα από όλες τις ενότητες που είναι διαθέσιμες στην εφαρμογή. Αλλά μπορείτε επίσης να επιλέξετε κάποια συγκεκριμένη ενότητα ή υποενότητα για να αποθηκεύσετε μόνο συγκεκριμένες πληροφορίες.
Στη συνέχεια, ανοίξτε το μενού "Αρχείο" και κάντε κλικ στην εντολή "Εξαγωγή" .
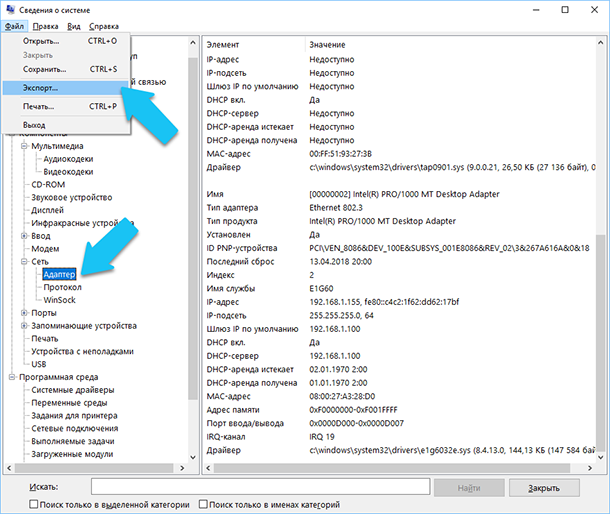
Θα ανοίξει ένα τυπικό παράθυρο διαλόγου για την αποθήκευση του αρχείου στα Windows, μεταβείτε στον επιθυμητό κατάλογο και εισάγετε τα ονόματα της νέας αναφοράς και κάντε κλικ στο κουμπί Αποθήκευση .
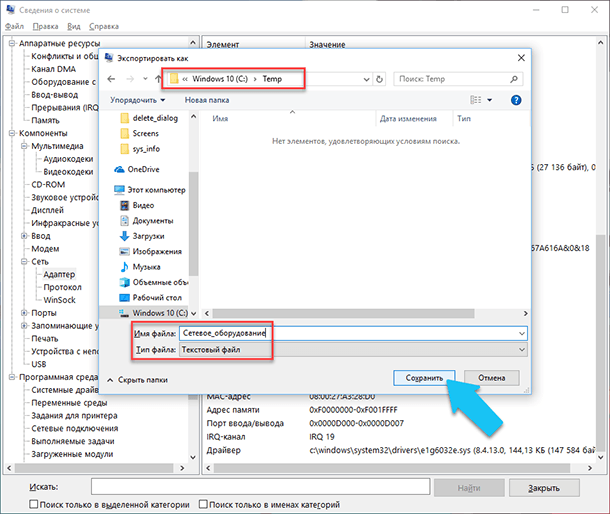
Τώρα, ανά πάσα στιγμή, μπορείτε εύκολα να ανοίξετε αυτό το αρχείο και να δείτε όλες τις πληροφορίες και τις ρυθμίσεις που σας ενδιαφέρουν.
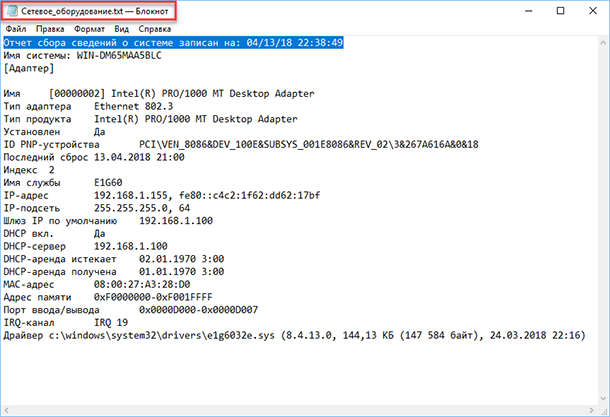
Πληροφορίες συστήματος στη γραμμή εντολών
Εάν τα Windows δεν εκκινήσουν στην κανονική κατάσταση λειτουργίας, μπορείτε να χρησιμοποιήσετε μια ειδική εντολή για την "Γραμμή εντολών" για να λάβετε πληροφορίες σχετικά με το σύστημα. Χρησιμοποιώντας αυτήν την επιλογή, δεν θα μπορείτε να λάβετε τέτοιες λεπτομερείς πληροφορίες όπως στην εφαρμογή "Πληροφορίες συστήματος" και αυτή η επιλογή μπορεί να είναι πιο περίπλοκη από μια κανονική εφαρμογή, αλλά αυτή η εντολή θα είναι εξαιρετικά χρήσιμη στην περίπτωση που το λειτουργικό σύστημα το σύστημα αρχίζει να "εξουδετερώνεται" και σταματά κανονικά τη φόρτωση.
Μετά την προτροπή της τυπικής γραμμής εντολών, πρέπει να μεταβείτε στον κατάλογο στον οποίο βρίσκεται αυτό το πρόγραμμα, πληκτρολογήστε την ακόλουθη εντολή "cd C: \ Windows \ System32" . Στη συνέχεια, πληκτρολογήστε την εντολή "systeminfo" και πατήστε "Enter" . Μετά από μια μικρή ανάλυση, το πρόγραμμα θα εμφανίσει αρκετές γραμμές πληροφοριών που χρειάζεστε σχετικά με την έκδοση και την έκδοση λειτουργικού συστήματος, επεξεργαστή, έκδοση BIOS, δίσκο εκκίνησης, μνήμη και πληροφορίες δικτύου.
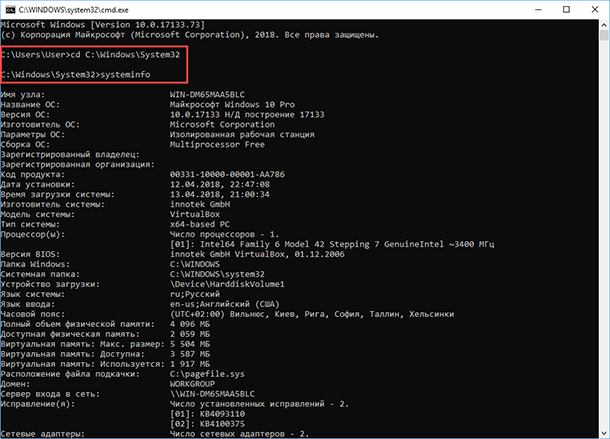
Διαχείριση συσκευών στα Windows 10
Η Διαχείριση Συσκευών είναι ένα τυπικό στοιχείο λειτουργικού συστήματος που παρέχει πληροφορίες για όλες τις συσκευές που είναι συνδεδεμένες και βρίσκονται σε χρήση. Είναι επίσης το μοναδικό εργαλείο διαχείρισης οδηγών για κάθε εγκατεστημένη συσκευή, διαχειρίζεται τους πόρους που της έχουν διατεθεί (αιτήματα διακοπής, κανάλια DMA, περιοχές μνήμης, θύρες εισόδου / εξόδου). Παρέχει επίσης μια μεγάλη ποσότητα πρόσθετων πληροφοριών.
Μπορείτε να ανοίξετε το "Device Manager" στα Windows 10 με πολλούς τρόπους, το πιο εύκολο μέσω της αναζήτησης, για αυτό κάντε κλικ στο εικονίδιο "Αναζήτηση" και ξεκινήστε να πληκτρολογείτε την έκφραση "Device Manager" , η επιλογή μας θα βρίσκεται στην κορυφή της λίστας αποτελεσμάτων αναζήτησης.
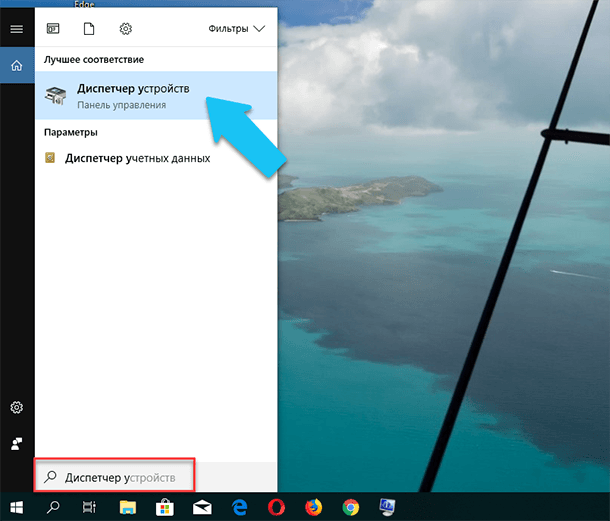
Στο ανοιχτό παράθυρο, θα εμφανιστούν όλες οι εγκατεστημένες συσκευές στον υπολογιστή σας.
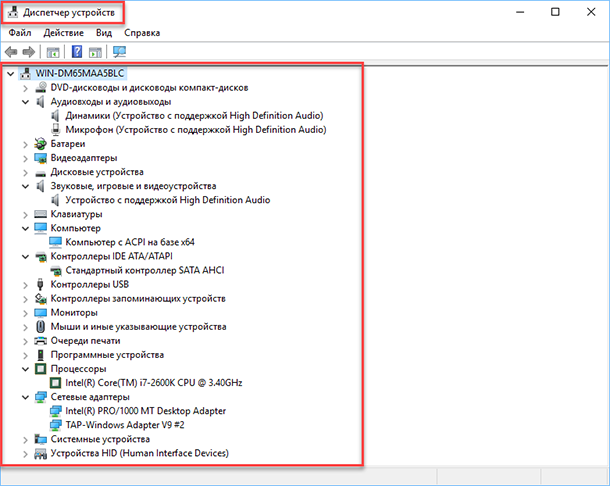
Μεταβείτε σε οποιαδήποτε ενότητα, για παράδειγμα, "Προσαρμογείς δικτύου" και κάντε κλικ στη γραμμή με το όνομα της συσκευής.
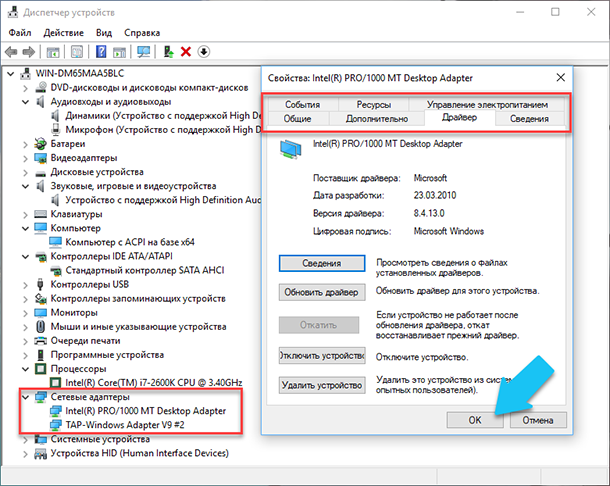
Το παράθυρο ιδιοτήτων αυτού του εξοπλισμού θα ανοίξει αμέσως, στην κορυφή θα δείτε διάφορες καρτέλες: συμβάντα που σχετίζονται με τη λειτουργία της συσκευής, τους πόρους που χρησιμοποιεί, τη διαχείριση ενέργειας, γενικές πληροφορίες σχετικά με τη συσκευή και τη διαχείριση του προγράμματος οδήγησης. Στην πραγματικότητα, όλες οι λειτουργίες διαχείρισης αυτής της συσκευής συναρμολογούνται εδώ, μπορείτε να ενημερώσετε το πρόγραμμα οδήγησης, να διαγράψετε τη συσκευή, να την απενεργοποιήσετε και ούτω καθεξής.
Πώς να μάθετε την έκδοση του "DirectX"
Το "DirectX" είναι ένα ειδικό σύνολο έτοιμων γραφικών στοιχείων, διαδικασιών και λειτουργιών που παρέχει το λειτουργικό σύστημα Windows για χρήση από εξωτερικά προγράμματα. Το DirectX αναπτύχθηκε ειδικά από τη Microsoft για να διευκολύνει την ανάπτυξη γραφικών εφαρμογών για τα Windows, τα περισσότερα προγράμματα, ούτως ή άλλως, αλλά να το χρησιμοποιήσει για να απεικονίσει όλα τα είδη δεδομένων. Τις περισσότερες φορές χρησιμοποιείται για την εγγραφή παιχνιδιών στον υπολογιστή. Και αν έχετε εγκαταστήσει ένα παιχνίδι που χρειάζεται μια νεότερη έκδοση του "DirectX" για κανονική λειτουργία από αυτή που είναι εγκατεστημένη στον υπολογιστή σας. Αυτό, έχοντας μάθει ποια έκδοση είναι εγκατεστημένη, μπορείτε να καταλάβετε ότι είναι απαραίτητο να το ενημερώσετε ή όχι.
Ο ευκολότερος τρόπος για να γίνει αυτό είναι η εκτέλεση του τυπικού βοηθητικού προγράμματος OS. Για να το κάνετε αυτό, πατήστε το συνδυασμό πλήκτρων "Windows + R" και στο παράθυρο "Εκτέλεση" που εμφανίζεται , πληκτρολογήστε "dxdiag" και πατήστε "Enter" .
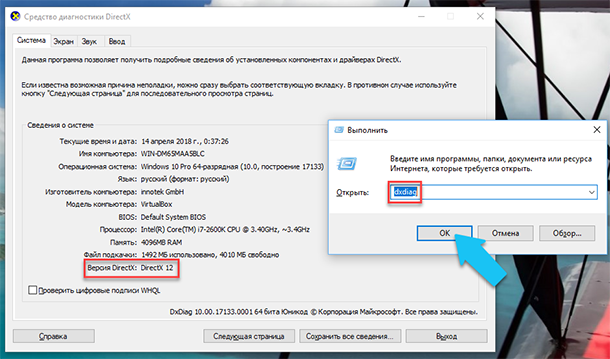
Αυτό θα ξεκινήσει το βοηθητικό πρόγραμμα διαγνωστικού εργαλείου DirectX . Η πρώτη καρτέλα του παραθύρου του προγράμματος θα εμφανίσει μερικές πληροφορίες για τον υπολογιστή και πληροφορίες σχετικά με την έκδοση του "DirectX" . Στην πραγματικότητα, αυτή η επιγραφή λέει μόνο για ποια έκδοση του προγράμματος είναι ενεργή και σε χρήση αυτή τη στιγμή, και όχι ποια τελευταία είναι εγκατεστημένη στον υπολογιστή σας. Μετά την ενημέρωση "Ενημέρωση των Windows 10 Fall Creators" σε αυτό το παράθυρο, το βοηθητικό πρόγραμμα εμφανίζει πάντα την έκδοση 12. Αλλά προκύπτει το ερώτημα, ότι δεν μπορεί να υποστηρίξει αυτή την κάρτα "DirectX" . Η έκδοση του προγράμματος που υποστηρίζει η συσκευή σας μπορεί να βρεθεί στην ενότητα Display της τυπικής εφαρμογής Windows Settings .
Πρόσθετα βοηθητικά προγράμματα
Φυσικά, στο Διαδίκτυο μπορείτε να βρείτε μια ολόκληρη σειρά από πληρωμένα και ελεύθερα λογισμικά τρίτων που μπορούν να παρέχουν ακόμα πιο εξειδικευμένες πληροφορίες.
Για παράδειγμα, εάν εγκαταστήσατε εκ νέου το λειτουργικό σύστημα και το νέο λειτουργικό σύστημα δεν εγκατέστησε τα απαραίτητα προγράμματα οδήγησης για όλες τις απαραίτητες συσκευές και δεν εμφανίζονται σωστά στο Task Manager ή δεν λειτουργούν με πλήρη χωρητικότητα. Αυτό σε μια τέτοια κατάσταση μπορεί να βοηθήσει το ελεύθερο λογισμικό - "CPU-Z" . Μπορείτε εύκολα να το κατεβάσετε από την επίσημη ιστοσελίδα των προγραμματιστών.
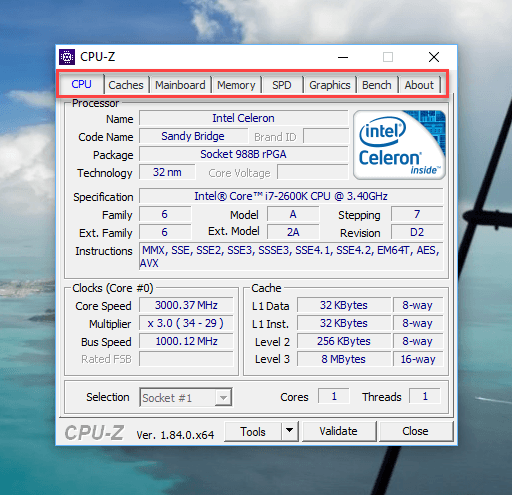
Το πρόγραμμα θα σαρώσει το σύστημά σας και θα εμφανίσει τις πιο πλήρεις πληροφορίες σχετικά με τη διαμόρφωση του υπολογιστή σας, ακόμη και χωρίς τα εγκατεστημένα προγράμματα οδήγησης. Πληροφορίες σχετικά με τη μητρική πλακέτα, τον επεξεργαστή, τη μνήμη RAM και τις υποδοχές για αυτήν, πληροφορίες σχετικά με την κάρτα γραφικών, το πρόγραμμα θα σας επιτρέψει να ελέγξετε την απόδοση του επεξεργαστή σας και να συγκρίνετε τα αποτελέσματά του με τα υπόλοιπα. Θα παρέχει επίσης τη δυνατότητα να αποθηκεύσετε την πλήρη αναφορά σε ένα κείμενο ή σε ένα "αρχείο html" .
Μπορείτε επίσης να δείτε το πρόγραμμα "HWMonitor" - αυτό είναι ένα εξαιρετικό εργαλείο για την παρακολούθηση διαφόρων πτυχών του συστήματός σας, όπως η θερμοκρασία και η τάση του επεξεργαστή και του επεξεργαστή γραφικών. Το λογισμικό Sysinternals Suite είναι μια συλλογή από πάνω από 60 μεμονωμένες υπηρεσίες κοινής ωφέλειας που μπορούν να σας προσφέρουν μια τεράστια ποσότητα πληροφοριών. Εκτός από το "AIDA64" - ένα πρόγραμμα που θα σας βοηθήσει να ελέγξετε και να εντοπίσετε τις συσκευές που είναι συνδεδεμένες στον υπολογιστή σας. Επίσης, θα παρέχει λεπτομερείς πληροφορίες σχετικά με το υλικό και το λογισμικό που είναι εγκατεστημένο στον υπολογιστή. Όπως ήδη είπα, υπάρχουν πολλά από αυτά, και το καθένα μπορεί να είναι χρήσιμο σε μια συγκεκριμένη κατάσταση.



