- Εικόνα δίσκου Windows 7
- Εγκαταστήστε το πρόγραμμα για να εγγράψετε μια εικόνα δίσκου των Windows
- Τι απαιτείται για την εργασία
- Δημιουργία εικόνων εκκίνησης
- Εικόνες δισκέτας εκκίνησης (IMA)
- Εικόνες δισκέτας εκκίνησης (ISO)
- Πώς να καταχωρήσετε τη φόρτωση των εικόνων στο bcdw.ini
- Εγγραφή δίσκου εκκίνησης
- CDImage
- Κλασική μέθοδος εγγραφής
- Για όσους βρίσκονται στη δεξαμενή
- Απλοποιήστε μέχρι να σταματήσει
- Συμπληρώστε το μέγιστο
Η δισκέτα εκκίνησης των Windows θα πρέπει πάντα να βρίσκεται στη συλλογή οποιουδήποτε χρήστη του υπολογιστή, αφού η ενεργή εργασία μπορεί συχνά να προκαλέσει απρόβλεπτα σφάλματα και αποτυχίες στο λειτουργικό σύστημα, τα οποία μπορούν εύκολα να λυθούν αν έχετε δίσκο εγκατάστασης Windows.
Εικόνα δίσκου Windows 7
Για να κάνετε την εκκίνηση DVD δίσκο για τα Windows, πρέπει να ξεκινήσουμε τη λήψη της λεγόμενης εικόνας για αυτόν τον δίσκο. Παρεμπιπτόντως, είναι καλύτερο να μην χρησιμοποιείτε οπτικό δίσκο (CD / DVD), αλλά κάρτα flash. Πρώτον, έχει περισσότερη χωρητικότητα, πράγμα που σημαίνει ότι μπορείτε να γράψετε σε αυτήν ταυτόχρονα αρκετές εκδόσεις του λειτουργικού συστήματος. Και δεύτερον, η ταχύτητα ανάγνωσης από μια μονάδα flash είναι πολύ πιο γρήγορη και επομένως το σύστημα θα εγκατασταθεί γρηγορότερα.
Αλλά η χρήση οπτικών μέσων είναι πιο βολική σε πολλές περιπτώσεις, ειδικά όταν πρόκειται για παλαιότερους υπολογιστές, στους οποίους είναι δύσκολο να ρυθμίσετε τη λήψη USB, οπότε σήμερα θα μιλήσουμε για το DVD.
Έτσι, η εικόνα του δίσκου είναι ένα ειδικό αρχείο στο οποίο είναι συσκευασμένη μία ή άλλη έκδοση του συστήματος, έτοιμη για εγγραφή σε δίσκο CD ή DVD, από τον οποίο μπορείτε στη συνέχεια να ξεκινήσετε την εγκατάσταση ή την επισκευή του συστήματος. Ένα τέτοιο αρχείο είναι πολύ εύκολο να βρεθεί στο Διαδίκτυο με τους ίδιους χείμαρρους - εξάλλου, όπως οι επονομαζόμενες "συγγραφείς", στις οποίες έχουν αφαιρεθεί περιττά προγράμματα και έχουν προστεθεί τα απαραίτητα προγράμματα, σύμφωνα με τους συγγραφείς τους. Και οι επίσημες κυκλοφορίες των Windows στην πιο αγνή του μορφή. Δεν συνιστούμε τη χρήση συγκροτημάτων από την αριστερή πλευρά, καθώς, μεταξύ άλλων, χρήσιμο λογισμικό, μπορούν εύκολα να λάβουν προγράμματα ιών που αργότερα θα κλέψουν τα δεδομένα που έχετε αποθηκεύσει ενώ εργάζεστε σε υπολογιστή ή φορητό υπολογιστή.
Για να μην παραβιάσετε την άδειά σας, πρέπει να μάθετε ποια έκδοση του λειτουργικού συστήματος που έχετε εγκαταστήσει και να κατεβάσετε την ίδια ακριβώς έκδοση. Είναι απαραίτητο να δώσουμε προσοχή όχι μόνο στην έκδοση, για παράδειγμα, τα Windows 7 Home Basic ή τα Windows 7 Ultimate, αλλά και στην ικανότητα αποφόρτισης - 32x ή 64x.
Για να μάθετε την έκδοση σας, κάντε κλικ στο μενού "Έναρξη", ποντίκι πάνω από το στοιχείο "Υπολογιστής" και κάντε κλικ σε αυτό. κάντε δεξί κλικ και επιλέξτε "Ιδιότητες"
Εδώ στην πρώτη ενότητα θα δούμε την έκδοση των Windows σας, και στη δεύτερη - το βάθος bit.
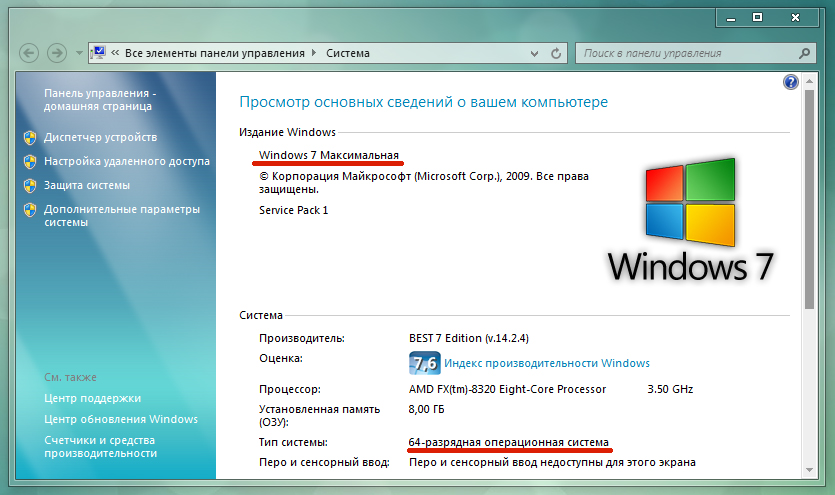
Τώρα που γνωρίζουμε ποιο λειτουργικό σύστημα χρειαζόμαστε, μεταβείτε στη μηχανή αναζήτησης και αναζητήστε το αρχείο εικόνας των δίσκων των Windows, το οποίο έχει ακριβώς την ίδια έκδοση. Συνήθως αυτό το αρχείο έχει την επέκταση .ISO, .IMG ή .MDF ανάλογα με το πρόγραμμα στο οποίο έγιναν.
Εγκαταστήστε το πρόγραμμα για να εγγράψετε μια εικόνα δίσκου των Windows
Το επόμενο βήμα είναι να εγκαταστήσετε το απαραίτητο πρόγραμμα για να γράψετε στο δίσκο της εικόνας των Windows 7. Υπάρχουν πολλοί από αυτούς, αλλά συνιστώ εκείνους που χρησιμοποιώ τον εαυτό μου και που έχουν αποδειχθεί και είναι ταυτόχρονα δωρεάν - Image Burn και UltraISO. Ακολουθήστε τους συνδέσμους και κατεβάστε οποιοδήποτε από αυτά, θα χρησιμοποιήσω το δεύτερο.
Επίσης σε αυτό το στάδιο θα πρέπει να τοποθετήσετε ένα κενό δίσκο στη μονάδα δίσκου - για τα Windows 7, χρειάζεστε ένα DVD-R, για τα Windows XP, αρκεί ένα μικρότερο CD-R.
Μετά την εγκατάσταση και εκτέλεση του προγράμματος, επιλέξτε στο μενού "Αρχείο> Άνοιγμα" και επιλέξτε το αρχείο της εικόνας μας με τα Windows 7 στην Εξερεύνηση των Windows.
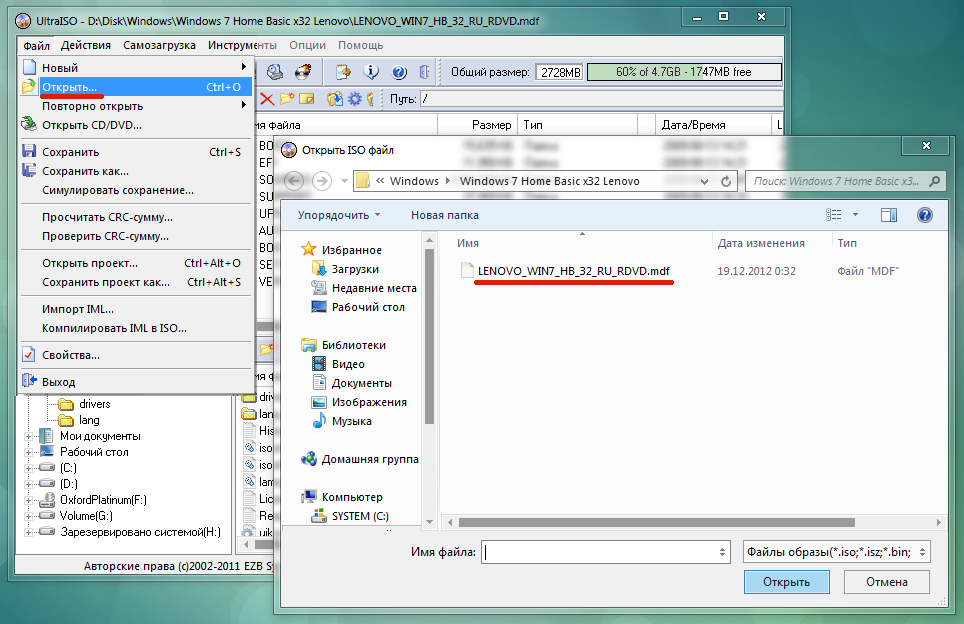
Στο παράθυρο του προγράμματος όλα τα αρχεία από εικόνα εκκίνησης τα οποία τώρα προστίθενται στο καθήκον μας. Τώρα επιλέξτε στο μενού "Εργαλεία> Burn CD Image"
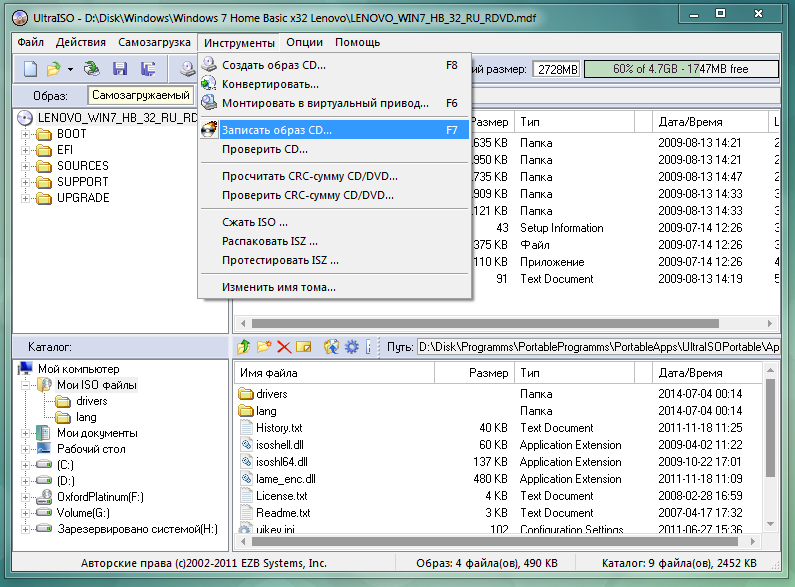
Θα εμφανιστεί ένα νέο παράθυρο με πληροφορίες σχετικά με την επερχόμενη εγγραφή - εδώ μπορείτε να δείτε τη μονάδα στην οποία θα παραχθεί, μια σύνδεση με το αρχείο εικόνας εκκίνησης των Windows και την ταχύτητα εγγραφής. Για να αποφύγετε τα σφάλματα, βεβαιωθείτε ότι έχετε ρυθμίσει την ταχύτητα στο ελάχιστο εάν υπάρχει τέτοια ευκαιρία και σημειώστε την επιλογή "Check", ώστε μετά την εγγραφή του προγράμματος να ελέγξετε αν όλα τα αρχεία έχουν αντιγραφεί σωστά στο δίσκο.
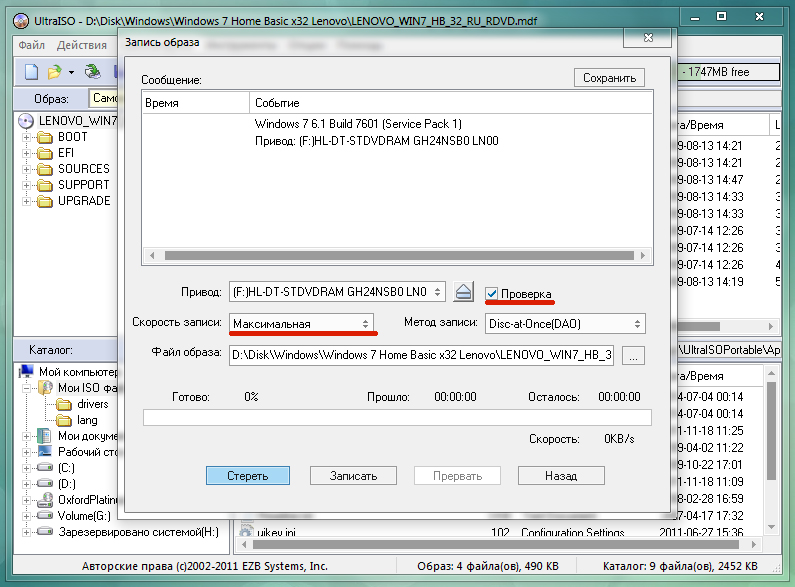
Αν κάτι δεν είναι σαφές, μην διστάσετε να ρωτήσετε στα σχόλια!
Σε πολλές περιπτώσεις, χρησιμοποιούνται δίσκοι εκκίνησης (ή CD με περιοχή εκκίνησης):
- για να αλλάξετε τις παραμέτρους (μορφοποίηση) ενός ήδη χρησιμοποιημένου σκληρού δίσκου ή όταν σημειώσετε μια νέα αγορά.
- για την εγκατάσταση του λειτουργικού συστήματος.
- σε περίπτωση βλάβης στη λειτουργία του Λειτουργικού Συστήματος (μέχρι την αποτυχία φόρτωσης καθόλου).
- όταν επαναφέρετε ένα σύστημα από μια εικόνα (για παράδειγμα, Norton Ghost).
- να προσπαθήσετε να ανακτήσετε τον "ξεχασμένο" κωδικό πρόσβασης διαχειριστή.
- καθώς και σε πολλές άλλες περιπτώσεις.
Υπάρχει ένας τεράστιος αριθμός έτοιμων BootDisks - δισκέτες εκκίνησης και πολλά προγράμματα (για παράδειγμα, το ίδιο PartitionMagic) έχουν τη λειτουργία δημιουργίας δικής σας δισκέτας εκκίνησης. Ως αποτέλεσμα, έχουμε μια δέσμη διαφόρων δισκεττών εκκίνησης (συχνά διπλές για να εκτελέσετε ένα πρόγραμμα) ή έτοιμων (αγορασμένων) δίσκων εκκίνησης και δεν θυμόμαστε πάντοτε ακριβώς ποιος τρέχει.
Μου άρεσε δύο βασικά ερωτήματα:
- έχουν αρκετές επιλογές για εκκίνηση από ένα CD.
- έχετε μια εικόνα εκκίνησης μεγαλύτερη από μία τυπική δισκέτα 1440 KB.
Η δυνατότητα επίλυσης και των δύο αυτών ζητημάτων ταυτόχρονα παρέχεται από τον διαχειριστή εκκίνησης του Οδηγού εκκίνησης του CD . Αυτό είναι ένα είδος "σχεδιαστών" μενού εκκίνησης, στην οποία η επιλογή της επιλογής εκκίνησης.
Τι απαιτείται για την εργασία
Φυσικά, ο πολύ "σχεδιαστής" BCDW, διανέμεται δωρεάν. Αυτήν τη στιγμή, δύο εκδόσεις των BCDW, 1.50z και 2.0a1, συνήθως αναφέρονται στο δίκτυο. Στην επίσημη ιστοσελίδα του BCDW προσφέρεται μόνο για λήψη 1.50z. Η έκδοση 2.0a1 βρίσκεται στην κατάσταση απελευθέρωσης άλφα και δεν έχει επισημανθεί επίσημα, ωστόσο είναι διαθέσιμη στο διαδίκτυο. Δεδομένου ότι είναι λειτουργικά ανώτερη από 1.50z (ιδιαίτερα, υποστηρίζει τη λήψη ορισμένων εικόνων ISO και Windows XP SP2), πολλοί άνθρωποι χρησιμοποιούν 2.0a1. Κατεβάστε την έκδοση 2.0a1 με απευθείας σύνδεσμο από την ιστοσελίδα μας: στο αρχείο 7-zip (84 kb) ή στο Zip (303 kb). Αυτό το άρθρο ασχολείται με τα αρχεία διαμόρφωσης BCDW 2.0a1 , αλλά οι περισσότερες από τις εργασίες θα μπορούσαν να λυθούν με την έκδοση 1.50z.
Με αυτές τις ρυθμίσεις του αρχείου bcdw.ini , μπορείτε να επιλέξετε από πέντε επιλογές για εκκίνηση από ένα CD, εκκίνηση από το Flopper ή συνέχιση της κανονικής εκκίνησης παρακάμπτοντας το μενού από το σκληρό δίσκο και αν δεν αγγίξετε το πληκτρολόγιο αυτό συμβαίνει αυτόματα μετά από 10 δευτερόλεπτα.
Όλα τα δεδομένα κειμένου μπορούν να τροποποιηθούν αυθαίρετα. Αν θέλετε να στρέψετε σε διαφορετικά παράθυρα μενού (θέση, μέγεθος, φόντο και γράμματα) - διαβάστε την περιγραφή του αρχείου bcdw.ini στο Πλήρες εγχειρίδιο (αν έχετε ενοχλήσει για να το κατεβάσετε) ή στον ιστότοπο. Ακολουθούν οι επιλογές από τους συμμετέχοντες στο συνέδριο της OSZone:
Τμήματα κάθε μιας από τις επιλογές συλλέγονται σε ένα αρχείο κειμένου.
Δημιουργία εικόνων εκκίνησης
Οι συνήθεις εικόνες εκκίνησης είναι δισκέτες (IMA) ή δίσκοι (ISO).
Εικόνες δισκέτας εκκίνησης (IMA)
Αν δεν υπάρχει έτοιμη εικόνα, υποθέτουμε ότι έχουμε μια δισκέτα εκκίνησης και το WinImage.
Εισάγουμε μια δισκέτα στον υπολογιστή, επιλέξουμε τη μονάδα A: WinImage , διαβάσουμε τη δισκέτα και την αποθηκεύσουμε σε μια εικόνα (με την επέκταση * .IMA). Η περιγραφή με φωτογραφίες είναι και πάλι διαθέσιμη είτε στο πλήρες εγχειρίδιο είτε στην ιστοσελίδα. Εάν αυτές οι δισκέτες είναι ΔΥΟ - η εικόνα γίνεται από την πρώτη δισκέτα, τότε η μορφή εικόνας αλλάζει σε 2880 KB και όλα τα αρχεία (αντικαθιστώντας τα αντίστοιχα) από τη δεύτερη δισκέτα μεταφέρονται στο παράθυρο εικόνας. Στη διαδικασία είναι επιθυμητό να διορθώσετε ελαφρά την περιγραφή της λήψης. Για παράδειγμα, για δισκέτες από το πακέτο PartitionMagic από το αρχείο AUTOEXEC.BAT, μπορείτε να διαγράψετε εντελώς τις γραμμές
Echo.
ECHO Παρακαλώ εισάγετε το PartitionMagic Disk 2
Echo.
Echo.
ECHO *** Πατήστε οποιοδήποτε πλήκτρο για να συνεχίσετε ***
Echo.
PAUSE> NUL
δεν χρειάζεται πλέον να περιμένουμε αντικατάσταση της δεύτερης δισκέτας.
Για να δημιουργήσετε μια εικόνα αυθαίρετου μεγέθους, μου φάνηκε ο ευκολότερος τρόπος λήψης σκληρό δίσκο (οποιοδήποτε παλιό από το μέγεθος που έρχεται σε επαφή με το χέρι), σημειώστε το πρώτο τμήμα του ως ενεργό και ρυθμίστε το μέγεθος στα 700 MB (και πολλά περισσότερα;), μεταφέρετε το σε αυτό σωστά αρχεία συστήματος από τη δισκέτα εκκίνησης ( Sys A: C :) , αντιγράψτε τα υπόλοιπα αρχεία από τη δισκέτα εκκίνησης και, στη συνέχεια, σβήστε όλα τα στοιχεία που θα ήθελα να δω μετά την εκκίνηση: προγράμματα οδήγησης CD και ποντίκια, προγράμματα δοκιμών DOS, NTFS Viewer, Norton Commander, μαζί με όλους τους αρχειοθέτες (ZIP, RAR, ARJ, LHA, ICE και άλλα exotics), και παρόλο που το DOS Navigator γενικά, το συνολικό μέγεθος σταμάτησε να ανησυχεί για εμάς. Τώρα, έχοντας συνδέσει αυτόν τον σκληρό δίσκο ως κύριο, επανεκκινήστε τον υπολογιστή από αυτό και παράγετε πλήρης ρύθμιση εφαρμογές μαζί με Γενικές ρυθμίσεις και το μενού NC (ή άλλο διαχειριστή αρχείων). Δεν θα έβλαπτε να εισαγάγετε μια γραμμή στο αρχείο AUTOEXEC.BAT
διαφορετικά, πολλά προγράμματα DOS δεν θα εκτελούνται από ένα CD, μπορεί να μην λειτουργούν ούτε, αν είναι όλα σκληρούς δίσκους , και μάλιστα η μονάδα δίσκου C: η ίδια χαρακτηρίζεται ως NTFS.
Στη συνέχεια, φορτώνουμε την κανονική λειτουργία, βάζουμε την ίδια βίδα στην κύρια, παίρνουμε το ίδιο WinImage (τώρα ενδιαφέρουμε για την Επαγγελματική του λειτουργία ) και, δείχνοντάς το σε αυτό το διαμέρισμα 700 MB, κάνουμε μια εικόνα ολόκληρου του διαμερίσματος, αποθηκεύοντάς τον ως * .IMA. Το μέγεθος της εικόνας που προκύπτει είναι 700 MB. Αν το WinImage έχει οριστεί σε " Αποσύνδεση μη αποδεκτού μεγέθους τμήματος " - το μέγεθος του αρχείου εικόνας θα καθοριστεί μόνο από το μέγεθος των αρχείων που το δημιουργούν (στην περίπτωσή μου - περίπου 8 MB), αλλά μπορείτε να προσθέσετε περισσότερα αρχεία σε αυτήν την εικόνα μέχρι το πλήρες μέγεθος του, 700 MB. Δεν θα έβλαπτε να εκτελέσει τη λειτουργία " Defragment the current image " - τότε η ένταση του θα είναι ακόμη μικρότερη.
Εικόνες δισκέτας εκκίνησης (ISO)
Για την εκκίνηση από το ISO χρειάζεστε BCDW 2.0a1, αλλά δεν είναι απολύτως δυνατή η φόρτωση εικόνας ISO. Οι εικόνες εκκίνησης μπορούν να βρεθούν στον ιστό (για παράδειγμα, το memtest) ή να δημιουργηθούν από τον εαυτό σας χρησιμοποιώντας WinImage (Disk - Δημιουργία εικόνας ISO CD-ROM). Με αυτό τον τρόπο, για παράδειγμα, μπορείτε να δημιουργήσετε εικόνες ISO των δίσκων εκκίνησης Acronis True Image και Διευθυντής δίσκου Σουίτα.
Γενικά, το BCDW αναγνωρίζει μια εικόνα όχι κατ 'επέκταση, αλλά βάσει περιεχομένου. Έτσι μπορείτε να μετονομάσετε τις επεκτάσεις όλων των εικόνων σας σε * .APO .
Πώς να καταχωρήσετε τη φόρτωση των εικόνων στο bcdw.ini
Απομένει να τοποθετήσετε όλες τις εικόνες που προκύπτουν σε ένα φάκελο και να κάνετε τις κατάλληλες αλλαγές στην ενότητα αρχείου bcdw.ini , τοποθετώντας τα ονόματα των επιλογών εκκίνησης και σύντομες περιγραφές αυτών των επιλογών. Πιθανότατα έχετε ήδη μαντέψει πώς γίνεται αυτό με την εξέταση του παραπάνω κώδικα. Ακριβώς σε περίπτωση, εξηγούμε τη μορφή:
. η διαδρομή προς την εικόνα. τίτλο? περιγραφή
. ^ - τροφοδοσία γραμμής
\ img \ Quicker.IMA; Σύστημα δισκέτας DOS 7.10; ^ Γρήγορη φόρτωση χωρίς διακοσμητικά
\ img \ memtest.iso; Memtest; ^ Απαιτείται για ενδελεχείς έλεγχοι RAM (Ram)
Όλα Έτοιμη για εγγραφή.
Εγγραφή δίσκου εκκίνησης
Θα εξετάσουμε τη δημιουργία Εικόνα ISO CDImage, μια κλασική μέθοδο καταγραφής μιας δισκέτας εκκίνησης χρησιμοποιώντας προγράμματα όπως το Nero ή το Easy Media Creator. Συνιστάται πρώτα να απολαύσετε μερικές φορές ένα επανεγγράψιμο CD-RW, ώστε να μην τρέχετε από το μπαλκόνι προς τον ορίζοντα χαλασμένους δίσκους CD-R.
Αρχικά, τοποθετήστε τους φακέλους και στη ρίζα του Project Boot Disk Project.
CDImage
Περισσότερα CDImage συζητείται στο άρθρο Δημιουργία ενός εκκινήσιμου ISO / CD. Το κιτ, το οποίο μπορείτε να κατεβάσετε από τον ιστότοπό μας, περιλαμβάνει όλα όσα χρειάζεστε για να δημιουργήσετε μια εικόνα ενός δίσκου πολλαπλών εκκινήσεων με βάση το BCDW (εκτός από το BCDW, το οποίο πρέπει να κάνετε λήψη ξεχωριστά). Το σετ περιλαμβάνει το αρχείο Create_ISO_BCDW.cmd , με το οποίο θα έχετε την επιθυμητή εικόνα ISO. Ας δούμε πιο προσεκτικά το αρχείο ανοίγοντάς το σε ένα πρόγραμμα επεξεργασίας κειμένου:
@echo off
TITLE Δημιουργία εικόνας ISO του έργου BCDW
Echo.
:: Καθορίστε τη διαδρομή προς τη διανομή (αρχεία που έχουν δημιουργηθεί)
ΡΥΘΜΙΣΗ DISTRO = C: \ XPCD
:: Επιλέξτε πού να δημιουργήσετε την εικόνα ISO που προκύπτει
ΡΥΘΜΙΣΗ ΕΞΟΔΟΥ = C:
:: Προσδιορίστε την ετικέτα όγκου (χωρίς κενά!)
:: Θα χρησιμοποιηθεί ως το όνομα της εικόνας ISO.
SET LABEL = MULTIBOOT_BCDW
:: Λίστα τυπικών ετικετών
:: Windows XP http://www.tacktech.com/display.cfm?ttid=342
:: Windows 2003 http://www.tacktech.com/display.cfm?ttid=355
:: Αφαίρεση των χαρακτηριστικών αρχείου
ECHO Αφαίρεση τυχόν δυνατοτήτων στο% DISTRO% και στους υποφακέλους του ...
attrib -R -H "% DISTRO%" / S / D
Echo.
:: Δημιουργία ISO
ECHO Δημιουργία ISO ...
:: Υποτίθεται ότι ο φάκελος με BCDW βρίσκεται στη ρίζα του δημιουργημένου δίσκου.
:: Αλλαγή της διαδρομής στον bootloader (.bin) αν είναι απαραίτητο.
:: Για το BCDW 2.0a1
CDIMAGE.EXE -l "% LABEL%" -h -j1 -οή -m -b "% DISTRO% \ bcdw \ loader.bin" "% DISTRO%" "% OUTPUT% \% LABEL% .ISO"
:: Για BCDW 1.50z
:: CDIMAGE.EXE -l "% LABEL%" -h -j1 -οή -m -b "% DISTRO% \ bcdw \ bcdw.bin" "% DISTRO%" "% OUTPUT% \% LABEL% .ISO"
Echo.
PAUSE
EXIT
Πρέπει να καθορίσετε πού βρίσκονται τα αρχεία του έργου (η προεπιλογή είναι C: \ XPCD) και πού θέλετε να αποθηκεύσετε την προκύπτουσα εικόνα (ο προεπιλεγμένος είναι ο ριζικός κατάλογος της μονάδας C). Μπορείτε επίσης να αλλάξετε εύκολα την ετικέτα έντασης ήχου στη δική σας. Υποθέτουμε ότι ο φάκελος που περιέχει τον φορτωτή βρίσκεται στη ρίζα του έργου. Εάν τοποθετήσατε το φάκελο σε διαφορετική θέση, αλλάξτε τη διαδρομή στον bootloader. Κάντε διπλό κλικ στο αρχείο Create_ISO_BCDW.cmd ξεκινά Δημιουργία ISO εικόνα. Αυτή είναι ίσως η πιο εύκολη και πιο αξιόπιστη μέθοδος για τη δημιουργία ενός δίσκου εκκίνησης.
Κλασική μέθοδος εγγραφής
Ορίζουμε το αρχείο loader.bin ως εικόνα εκκίνησης, βρίσκεται σε εμάς (έτσι ώστε να μην το ψάχνουμε κάθε φορά) στο φάκελο. (Σημείωση: πρόκειται για bootloader 2.0a1, για 1.50z, καθορίστε bcdw.bin ). Μην ανησυχείτε, είναι όλοι οι ΔΥΟ Kilobytes. Το αρχείο initest.bat δεν χρειάζεται εδώ.
Οποιοσδήποτε μπορεί να τοποθετηθεί στον υπόλοιπο χώρο μέχρι ο δίσκος CD-R να είναι γεμάτος.
Υπάρχει μια παγίδα εδώ: δεν έχουν όλα τα προγράμματα εγγραφής CD τις απαραίτητες ρυθμίσεις (για παράδειγμα, το μικρό CD-Writer δεν είναι κατάλληλο για τους σκοπούς μας). Στις ρυθμίσεις εγγραφής, είναι ΥΠΟΧΡΕΩΤΙΚΟ να καθορίσετε τις παραμέτρους " Λειτουργία εξομοίωσης " = " Χωρίς εξομοίωση " και " Αριθμός τομέων προς φόρτωση " = 4 . Αν αυτό δεν γίνει, με μια τυπική εγγραφή περισσότερων από 100 MB πληροφοριών σε ένα CD, αυτός ο τομέας εκκίνησης αρνείται να εργαστεί. Ωστόσο, λιγότερο από 100 MB - λειτουργεί, ακόμα και όταν η εγγραφή γίνεται μέσω του Small CD-Writer .
Για όσους βρίσκονται στη δεξαμενή
Οι ρυθμίσεις (με εικόνες) για το Nero, το CDRWin, το WinOnCD, το Easy CD Creator, το Instant CD + DVD, το CDImage ή το mkisofs βρίσκονται στον ίδιο πλήρη οδηγό ή στον ιστότοπο BCDW.
Εάν δεν είστε κουρασμένοι, τότε έχουμε ακόμα κάτι να σας πούμε είναι δύο παραδείγματα που αποδεικνύουν τη χρήση του BCDW σε πραγματικές συνθήκες.
Απλοποιήστε μέχρι να σταματήσει
Εάν υπάρχει μόνο μία εικόνα εκκίνησης, τότε δεν απαιτείται πολλαπλή εκκίνηση (για παράδειγμα, πρέπει να δημιουργήσετε μια εικόνα εκκίνησης του συνόλου σκληρό δίσκο ή μόνο ένα από τα τμήματα του, αν δεν είναι φυσικά μεγαλύτερο από τον όγκο ενός CD-R), τότε τα αρχεία BCDW INI εκφυλίζονται ουσιαστικά.
Η προετοιμασμένη εικόνα * .GHO ολόκληρου του σκληρού δίσκου (ή μόνο ένα από τα διαμερίσματά του) μεταφέρεται απευθείας στη ρίζα της εικόνας εκκίνησης No_Ghost.IMA (εδώ χρειάζεστε ακριβώς την ίδια εικόνα 700 MB).
Γράφουμε στο CD-R ένα φάκελο στον οποίο βρίσκονται δύο αρχεία bcdw.ini και loader.bin (οι φάκελοι δεν χρειάζονται εδώ) και ένας φάκελος στον οποίο βρίσκεται ένα και μόνο αρχείο No_Ghost.IMA . Χρησιμοποιούμε το ίδιο αρχείο loader.bin ως εικόνα εκκίνησης.
Εκκίνηση από CD-Rom. Δεν υπάρχει μενού επιλογής εισόδου, το Norton Ghost φορτώνει αμέσως και θα γελάσετε, αλλά το αρχείο * .GHO (δεν είναι αρκετά μεγάλο μέγεθος) βρίσκεται ακριβώς στη μονάδα δίσκου A: \ . Μπορείτε βεβαίως να απαλλαγείτε από τους φακέλους, αλλά αυτό είναι πιθανώς πάρα πολύ ...
Συμπληρώστε το μέγιστο
Σε αυτό το άρθρο, για παράδειγμα, έχει ληφθεί ένας δίσκος με πέντε διαφορετικές επιλογές εκκίνησης. Αν δεν είστε μέτρια και συνεχίζετε να προσθέτετε επιλογές, τότε για να τα δείτε όλα, πρέπει να κάνετε κύλιση προς τα κάτω για μεγάλο χρονικό διάστημα. Σε μια τέτοια κατάσταση, ανακύπτει αναπόφευκτα ένα πιο βολικό σύστημα πλοήγησης μενού. Μπορείτε να λύσετε το πρόβλημα δημιουργώντας μια δομή δέντρου μενού .
Ας υποθέσουμε ότι οι επιλογές εκκίνησης μπορούν να χωριστούν σε διάφορες κατηγορίες: Εγκατάσταση λειτουργικών συστημάτων , Δοκιμή σταθερότητας εξαρτημάτων κλπ. Στη συνέχεια, μπορείτε να εμφανίσετε αυτές τις κατηγορίες στην πρώτη οθόνη. Ο χρήστης, έχοντας επιλέξει μια κατηγορία, θα μεταβεί απευθείας σε διάφορες επιλογές λήψης.
Για παράδειγμα, επιλέγοντας Δημιουργία και τροποποίηση διαμερισμάτων σκληρού δίσκου , θα φτάσουμε στο υπομενού που περιέχει το PartitionMagic και Acronis Disk Διευθυντής .
Η εφαρμογή του είναι ακόμα ευκολότερη από την εξήγηση με λέξεις. Το μόνο που χρειάζεται να κάνετε είναι στο bcdw.ini να καθορίσετε τη διαδρομή προς το αντίστοιχο αρχείο INI που καθορίζει τα περιεχόμενα του μενού. Η μορφή αυτού του αρχείου INI είναι ακριβώς η ίδια με αυτή του bcdw.ini . Στο παράδειγμα που περιγράψαμε παραπάνω, έχουμε κάτι σαν τα παρακάτω (μόνο τα τμήματα δίνονται, αφού τα υπόλοιπα θα είναι τα ίδια και οι περιγραφές των επιλογών εκκίνησης λαμβάνονται αυθαίρετα και ίσως να μην αντιστοιχούν πλήρως στο screenshot).
bcdw.ini
\ bcdw \ OSInstal.ini; Εγκατάσταση λειτουργικών συστημάτων · ^ Η περιγραφή σας.
\ bcdw \ Test.ini; Δοκιμή σταθερότητας εξαρτήματος · ^ Η περιγραφή σας.
\ bcdw \ PrtRstrk.ini; Δημιουργία και τροποποίηση διαμερισμάτων σκληρού δίσκου, ^ Η περιγραφή σας.
OSInstal.ini
\ i386 \ setupldr.bin; Windows XP Pro Regular; ^ Τακτική εγκατάσταση των Windows XP Professional.
\ i386 \ setupld1.bin; Windows XP Pro Unattended? ^ Μη επιτηρούμενη εγκατάσταση των Windows XP Professional.
Test.ini
: Επιστροφή. Επιστροφή στο προηγούμενο μενού
\ img \ memtest.iso; Memtest; ^ Απαιτείται για λεπτομερή έλεγχο της μνήμης RAM (RAM)
PrtRstrk.ini
: Επιστροφή. Επιστροφή στο προηγούμενο μενού
\ img \ Part_Mag.IMA. PartitionMagic & BootMagic 8.0; Σας επιτρέπει να αλλάξετε, να διαιρέσετε, να συγχωνεύσετε και να μετατρέψετε τμήματα.
\ img \ adds_10.iso; Acronis Disk Director; ^ Ίδια αλλά ήδη στο Linux, οι αλγόριθμοι είναι πιο βελτιστοποιημένοι.
Η εμφάνιση του μενού δεν περιορίζεται σε δύο επίπεδα. Σε οποιοδήποτε μενού, μπορείτε να συνδέσετε ένα υπομενού. Το κύριο πράγμα - μην εμπλακείτε και μην περιπλέξετε την πλοήγηση περισσότερο από ό, τι είναι απαραίτητο. Φυσικά, για κάθε μενού μπορείτε να δημιουργήσετε τη δική σας διάταξη.
Η συζήτηση του Οδηγού εκκίνησης CD εκτελείται στο συνέδριο OSZone.
Τίτλο?Cfm?
Cfm?
1.bin; Windows XP Pro Unattended?



